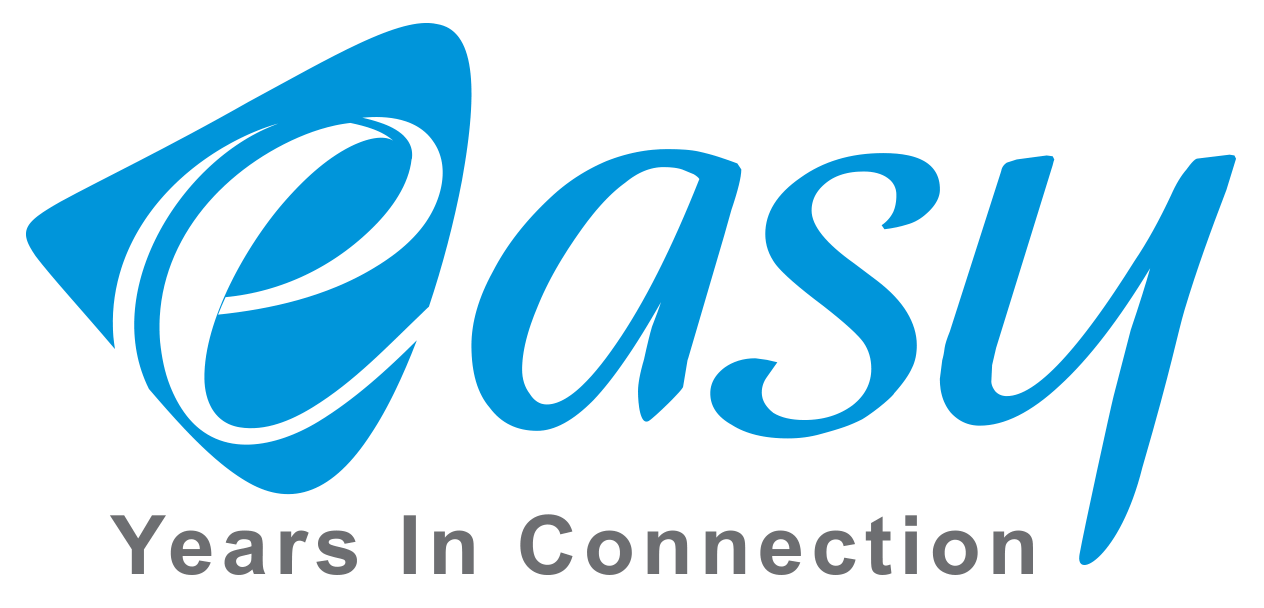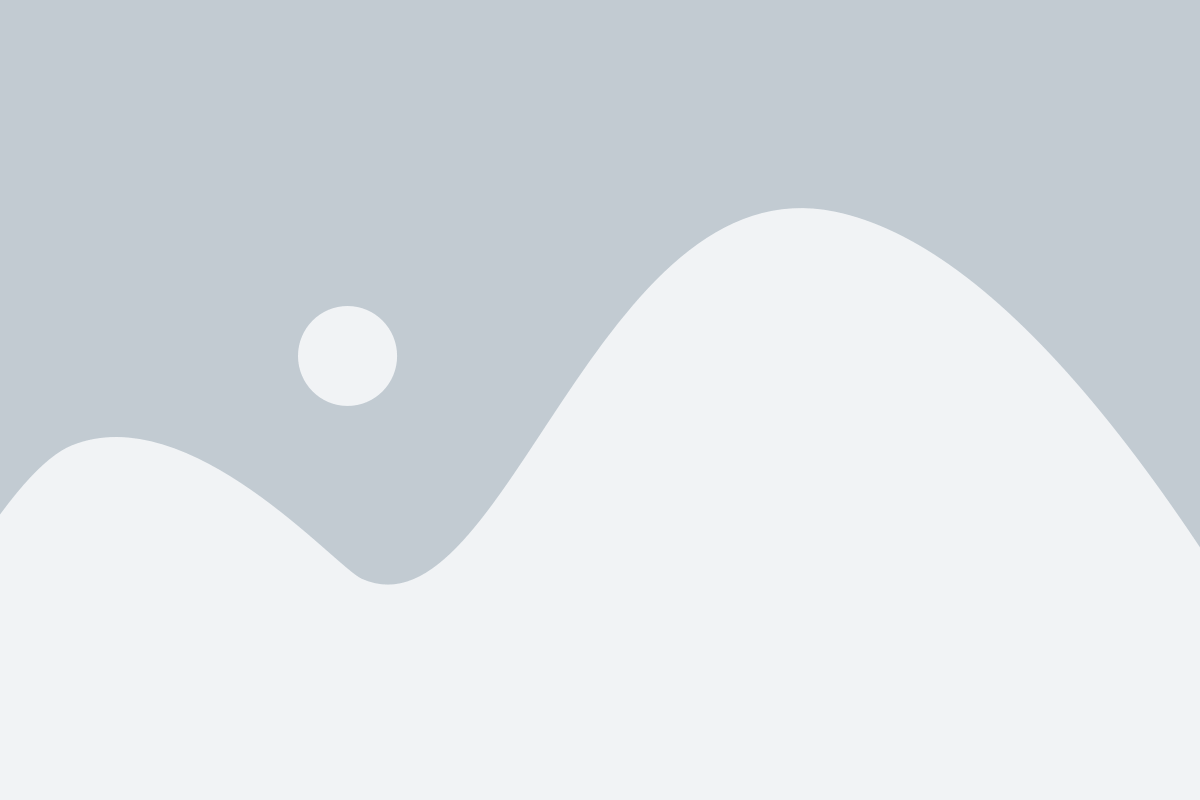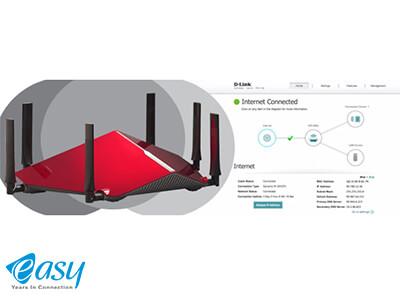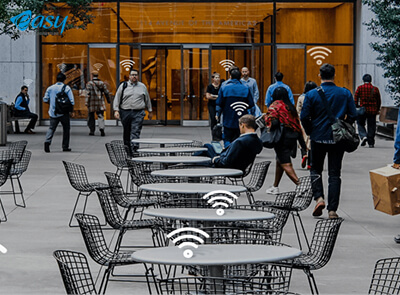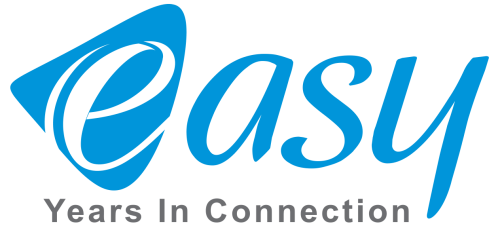بررسی مشکلات اتصال به وایفای در اندروید
بررسی مشکلات اتصال به وایفای در اندروید
بعد از ساعتها کار کردن به خانه میرسید و وایفای موبایلتان را فعال میکنید اما هیچ اتفاقی نمیافتد! آن را خاموش و دوباره روشن میکنید اما بازهم نمیتوانید به شبکه وایفای وصل شوید. خیلی ناراحتکننده است، اینطور نیست؟
شما تنها کسی نیستید که برای اتصال به وایفای با چنین مشکلی روبرو شده است! معمولاً تلاش شما برای حل این مشکل به خاموش و روشن کردن وایفای خلاصه میشود اما این مشکل را نمیتوان از این طریق حل کرد؛ در این مقاله سعی کردیم مشکلات عمده وایفای در اندروید را بررسی کنیم اما پیش از هرگونه اقدامی میبایست دلیل این مشکلات را پیدا کنید.
1. عدم اسکن شبکه وایفای
دلایل مختلفی برای عدم تشخیص شبکه در گوشیهای اندروید وجود دارند مانند:
- تفاوت در باند فرکانسی
وایفای در باندهای فرکانسی مختلف مخابره میشود که کاملاً به دستگاه شما بستگی دارد.802.11a/b/g، 802.11.n و 802.11ac سه استاندارد مختلف وایفای هستند. درصورتیکه دستگاه شما از استاندارد 802.11a/b/g پشتیبانی کند باند فرکانسی 2.4GHz خواهد بود و در 802.11n و 802.11ac باند فرکانسی 5GHz خواهیم داشت. تصور کنید چیپ وایفای دستگاه شما 2.4GHz باشد بنابراین باند 5GHz را تشخیص نخواهد داد. این یکی از دلایلی است که شبکه وایفای بر روی دستگاه شما اسکن نمیشود.
- شبکه Hidden یا مخفی
اکثر افراد برای امنیت بیشتر در شبکههای وایرلس SSID را پنهان میکنند. در این حالت کاربر باید از SSID و رمز عبور برای دسترسی به شبکه اطلاع داشته باشد. در صورت تعریف شبکه به این روش، موبایل شما قادر به مشاهده وایفای نخواهد بود.
در این مورد، در منوی وایفای گزینه “Add Network” را انتخاب و سپس SSID و رمز عبور را برای اتصال وارد کنید. دقت داشته باشید که SSID دقیقاً با نام تنظیم شده یکسان وارد شود.
- اتصال به شبکه Ad-Hoc
شبکههای وایفای Ad-Hoc بدون استفاده از روتر وایرلس تنظیم میشوند که با اتصال از طریق ویندوز و بهکارگیری چیپ وایفای در کامپیوتر قابل انجام است اما بهطور پیشفرض اندروید از شبکههای Ad-Hoc پشتیبانی نمیکند.
برای حل این مسئله دو راه وجود دارد: یکی اینکه روتری برای ایجاد شبکه وایفای داشته باشید و از این طریق شبکه را بر روی دستگاه اندروید فعال کنید.
راه دیگر این است که موبایل خود را روت کرده و از طریق فایل wpa_supplicant این کار را انجام دهید که معمولاً توصیه نمیشود.
2. کندی اتصال
تقریباً همه ما چه در منازل و چه در مراکز عمومی با این مشکل مواجه شدهایم، سپس از خود پرسیدیم که چرا وایفای من پشت سرهم قطع میشود؟
- محدوده تحت پوشش
درصورتیکه روتر وایفایی دارید که از استانداردهای قدیمی پشتیبانی میکند قدرت اتصال بسته به محدوده تحت پوشش دارد یعنی فاصله مکانی بین گوشی اندروید و روتر باید مناسب باشد. راهحل نیز بسیار ساده است تنها باید اشیایی که در دریافت سیگنال اختلال ایجاد میکنند را از سر راه برداشته و یا روتر را در مکانی قرار دهید که بیشترین کاربرد را دارد.
همچنین میتوانید نقاط کور احتمالی را با استفاده از نرمافزار Wi-Fi Solver آنالیز کرده و نقاط بهتری برای قرارگیری روتر یا دستگاهها پیشنهاد کند.
- دستگاههای دیگر
دلیل عمده مشکلات اتصال به وایفای این مسئله است. دستگاههای بسیار دیگری بدون اطلاع شما به شبکه متصل میشوند مانند گوشیهای هوشمند، لوازمخانگی هوشمند، کنسول بازی و … . این دستگاهها حجم زیادی از پهنای باند را مصرف میکنند که موجب کاهش سرعت خواهند شد.
برای حل این مشکل کافی است اتصال این دستگاهها را به اینترنت قطع کنید.
3. قطع شدن مکرر وایفای
- Wi-Fi Sleep Policy
در دستگاههای اندرویدی بخشی وجود دارد با نام Wi-Fi Sleep Policy. این گزینه تنظیماتی در اختیارتان قرار میدهد که در حالت Sleep بتوانید اتصال وایفای را کنترل کنید. اگر این قسمت را فعال کرده باشید شاهد قطعی بسیار در اتصال به وایفای خواهید بود.
راهحل بسیار ساده است. شبکه وایرلس خود را باز کنید. در بخش Advanced گزینهای با عنوان Keep Wi-Fi on During Sleep خواهید دید. اطمینان حاصل کنید که Always انتخاب شده باشد. این گزینه اتصال به وایفای را در همه حال روشن نگه میدارد.
توجه: درصورتیکه از ورژن های جدیدتر اندروید استفاده میکنید ممکن است این آپشن را از Wi-Fi -> Settings مشاهده نمایید.
- روترروتر میتواند دلیلی بر قطعی وایفای باشد. درصورتیکه از روترهای قدیمی استفاده میکنید با پوشش کمتری مواجه خواهید شد که با تغییر مکانی به سمت روتر و تلاش برای اتصال دوباره مشکلتان برطرف خواهد شد. در برخی مواقع روتر بهدرستی عمل میکند اما همچنان مشکل اتصال به شبکه وجود دارد. در این حالت ممکن است روترتان توان پردازش حجم بالای اتصالات شما را نداشته باشد بنابراین باید به دنبال روتری با CPU بالاتر باشید.
4. لوپ بینهایت IP Address
این مشکل کمی حاد به نظر میرسد. دلیل قطعی این مسئله در دستگاههای اندرویدی همچنان مشخص نیست اما اپلیکیشن Wi-Fi Fixer میتواند به شما کمک کند. این برنامه با ریست کردن فایلهای سیستمی وایفای و تنظیم مجدد آن، مشکل را برطرف خواهد نمود.
قطعی اتصال وایفای تنها به دلیل روتر یا دستگاه نیست. مشکلاتی در ISP یا DNS نیز موجب این وقفه خواهد شد که باید سرویس اینترنتی که دریافت میکنید را در نظر بگیرید.
در این مقاله سعی کردیم بیشترین مشکلات احتمالی را بررسی نماییم اما موارد دیگری نیز وجود دارند که ممکن است به آن پرداخته نشده باشد.