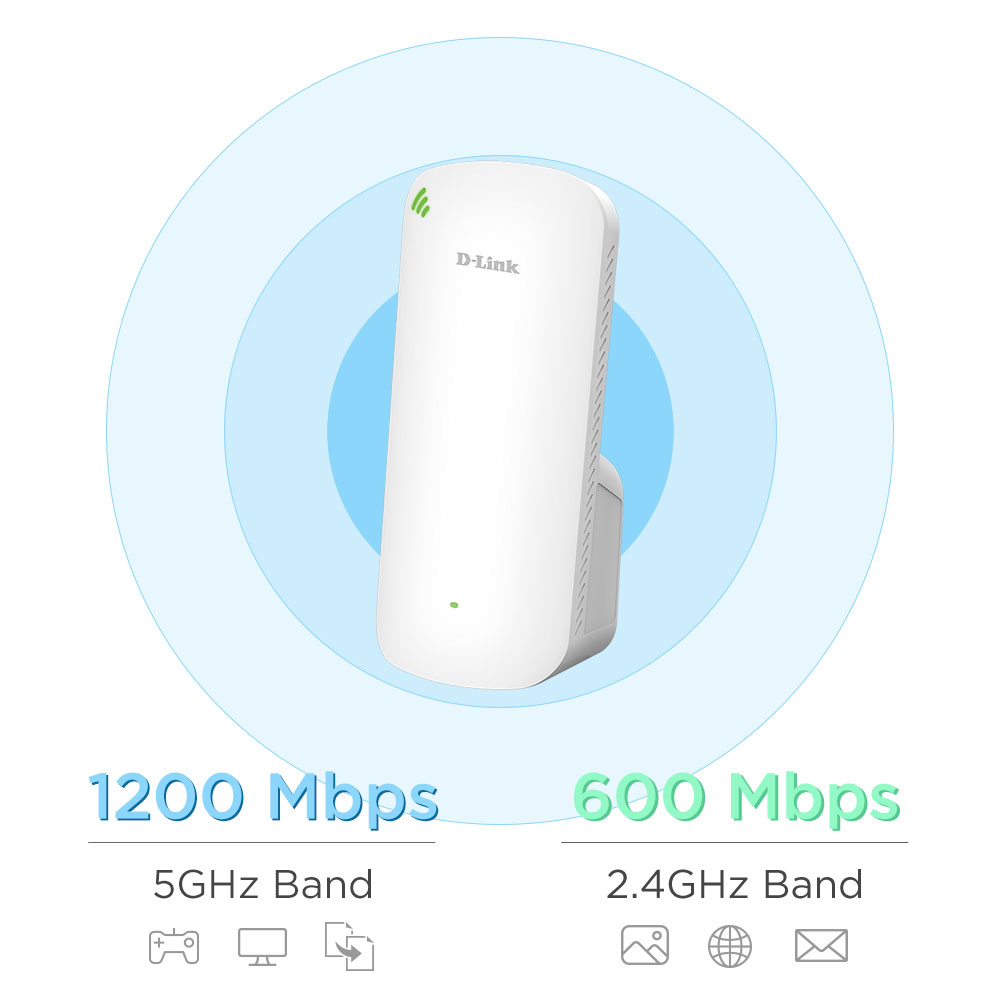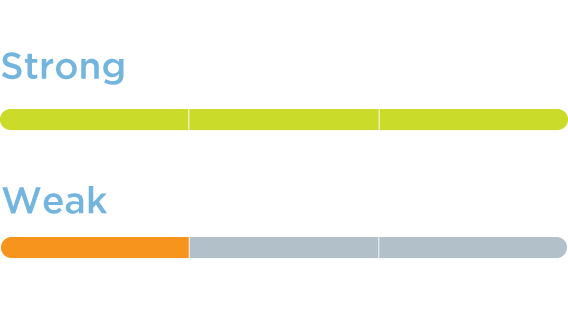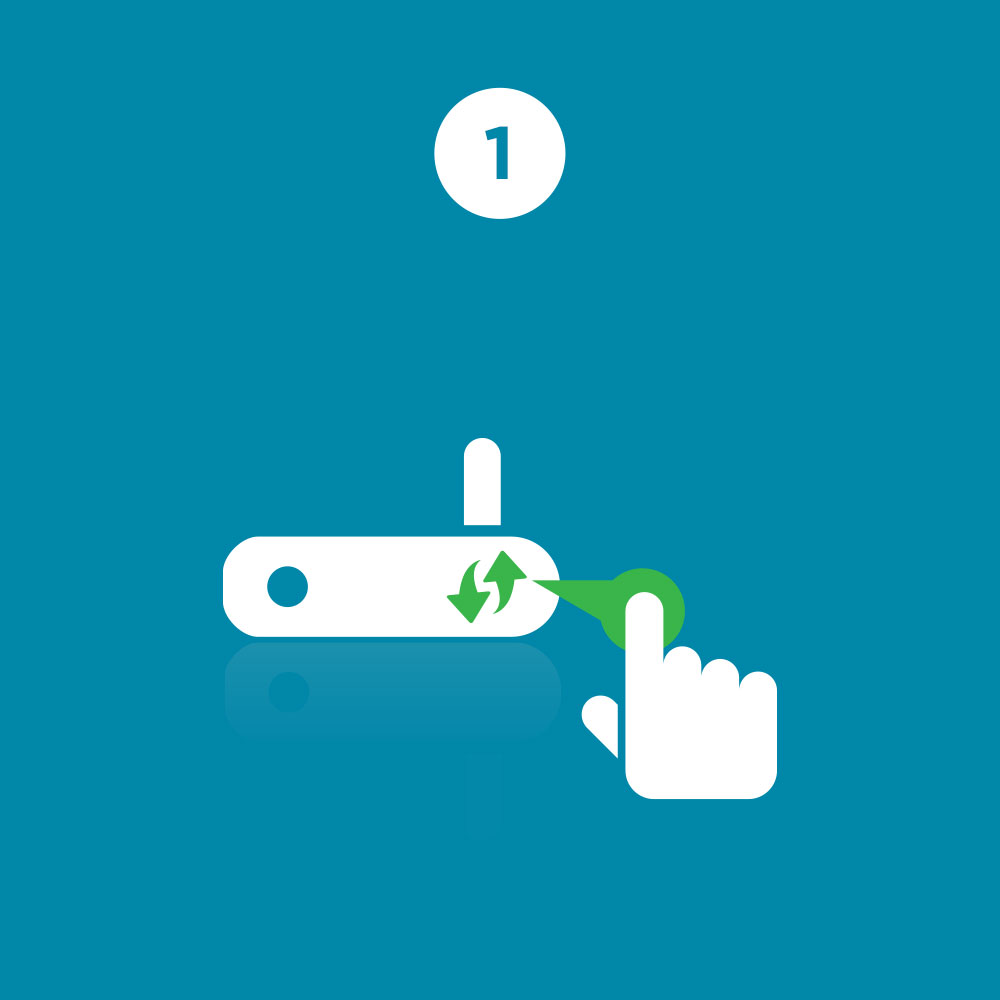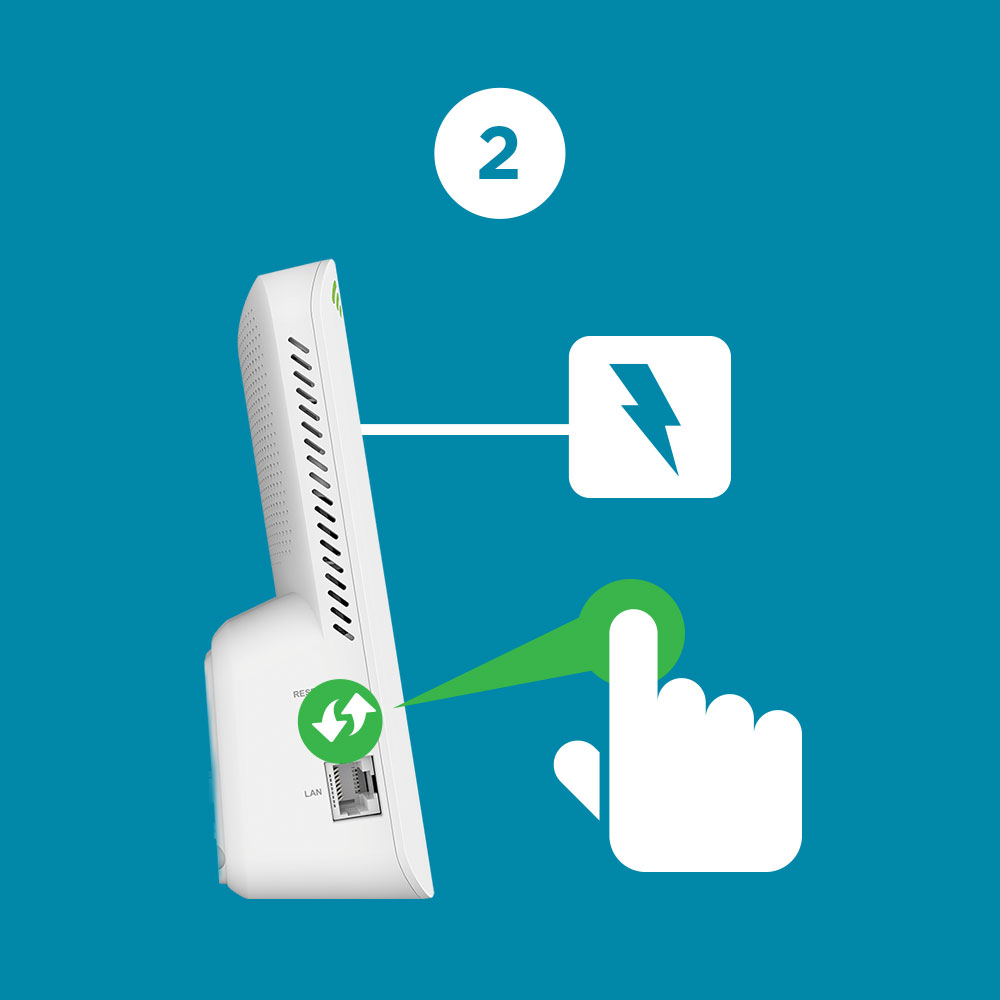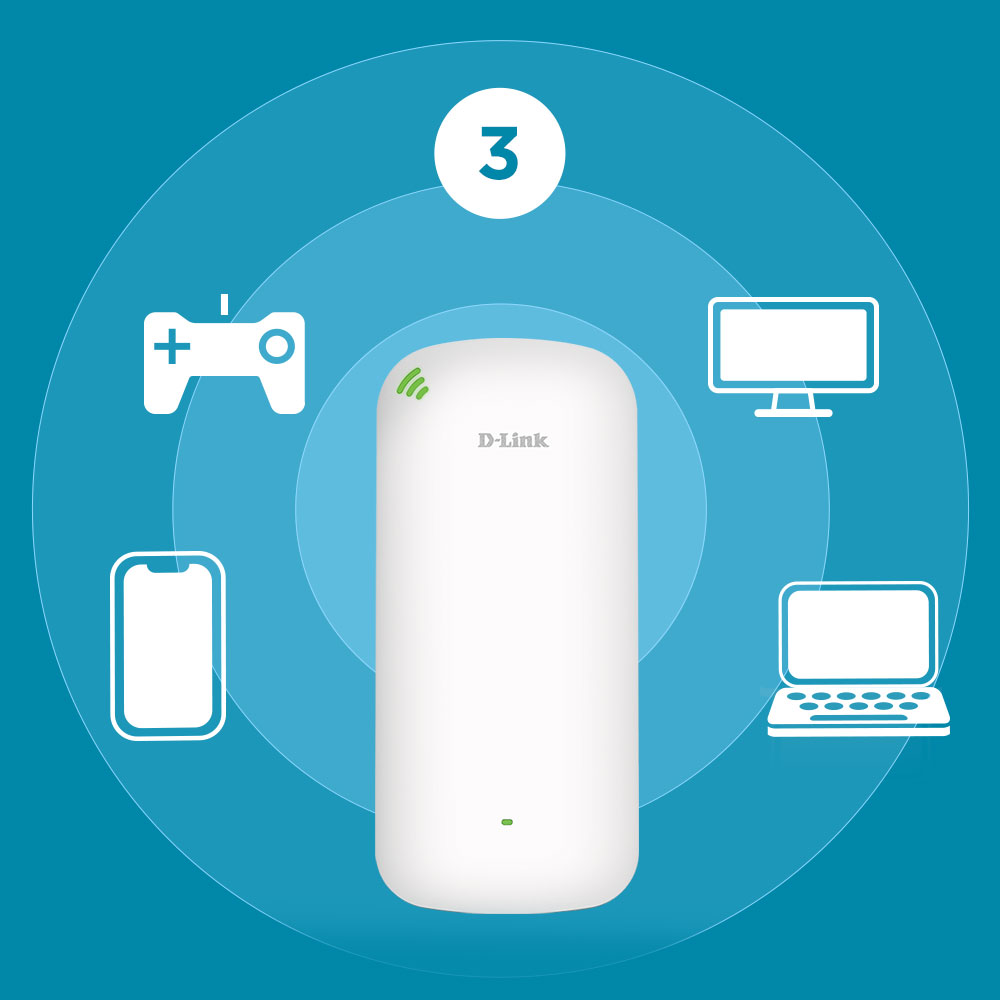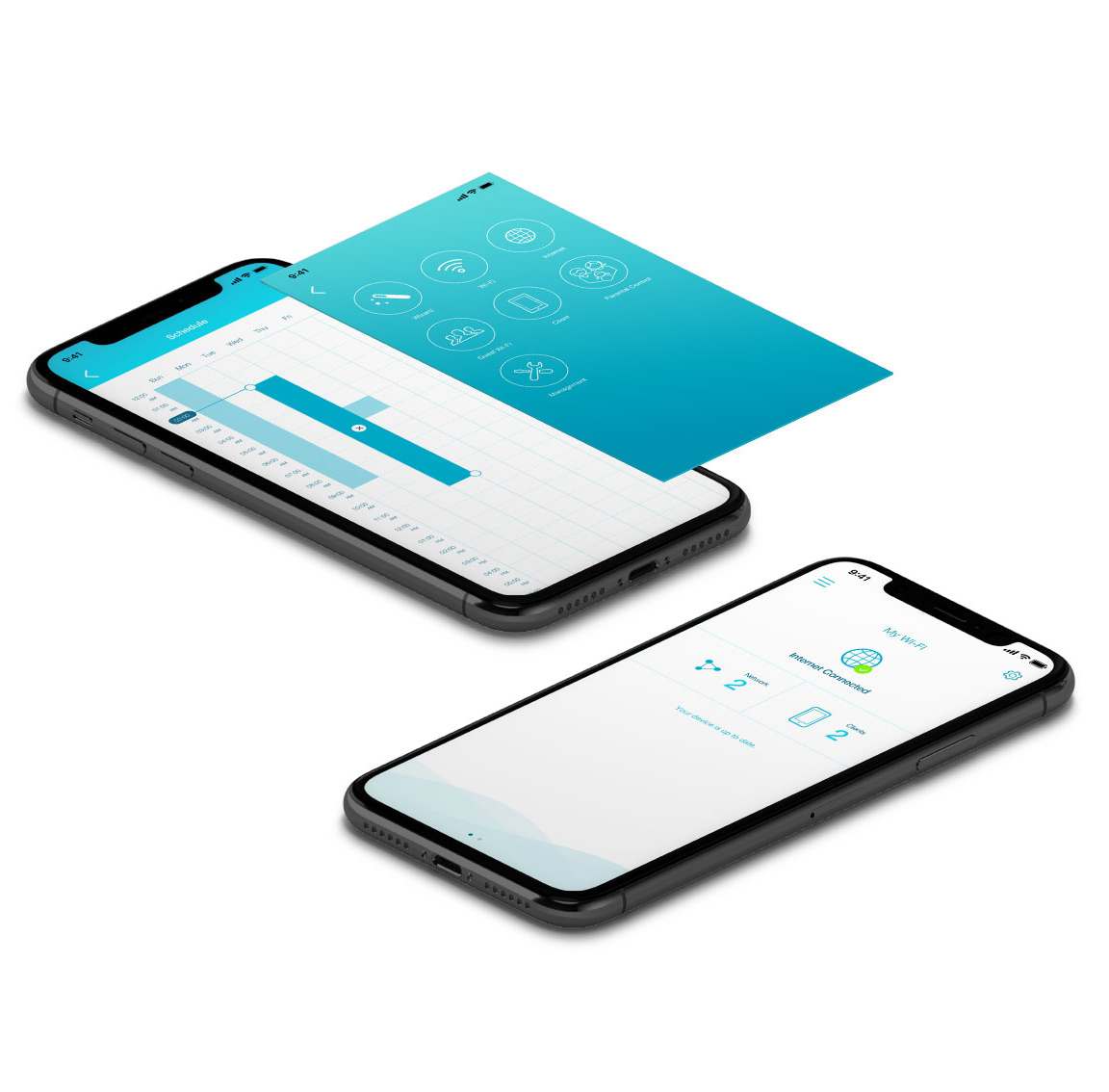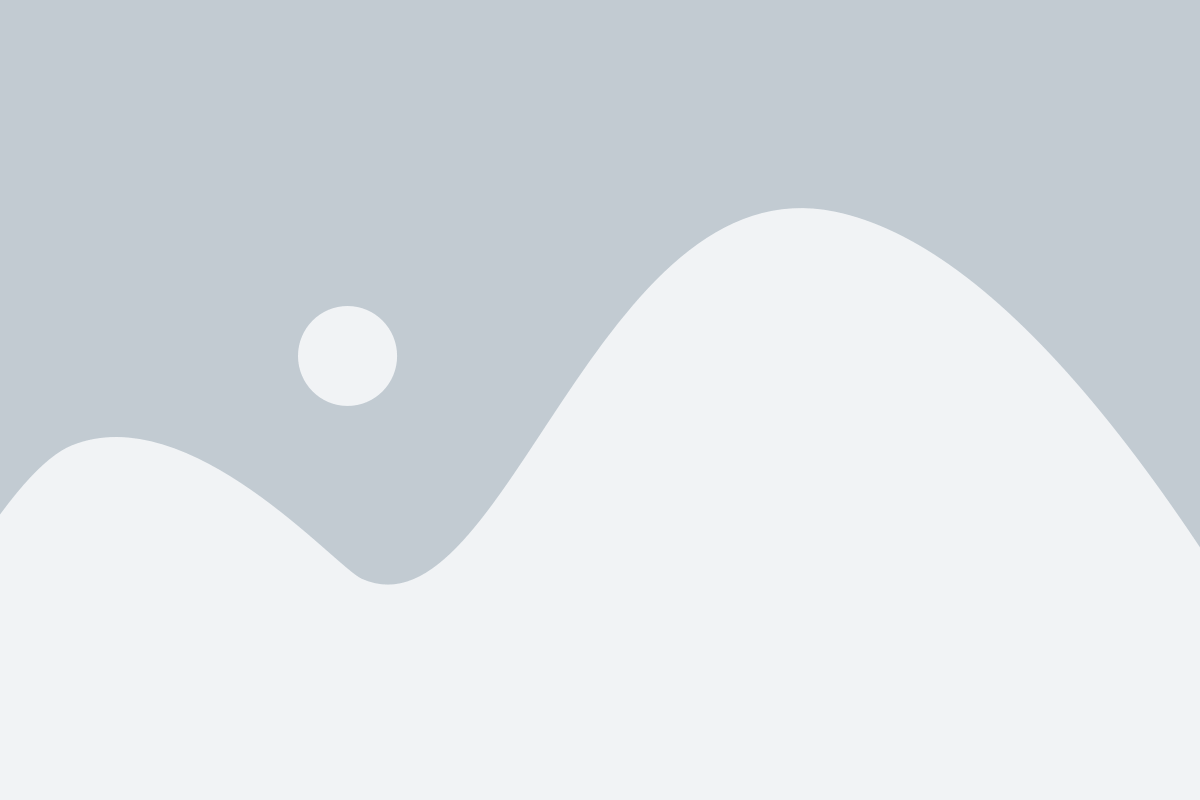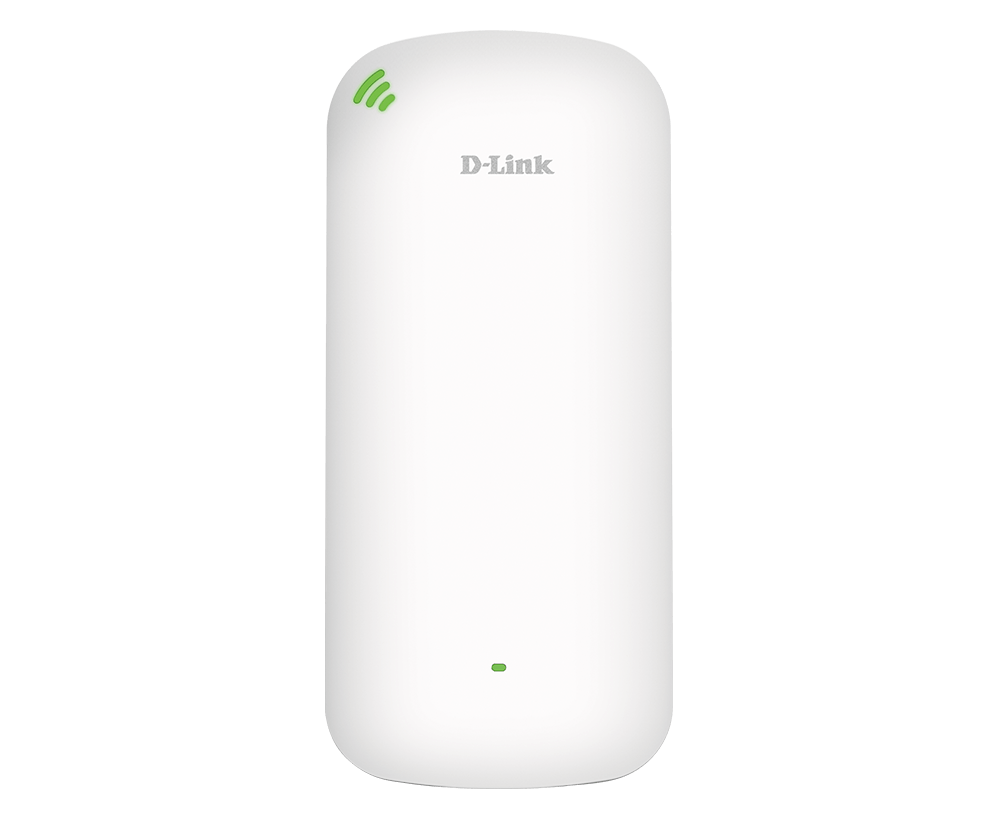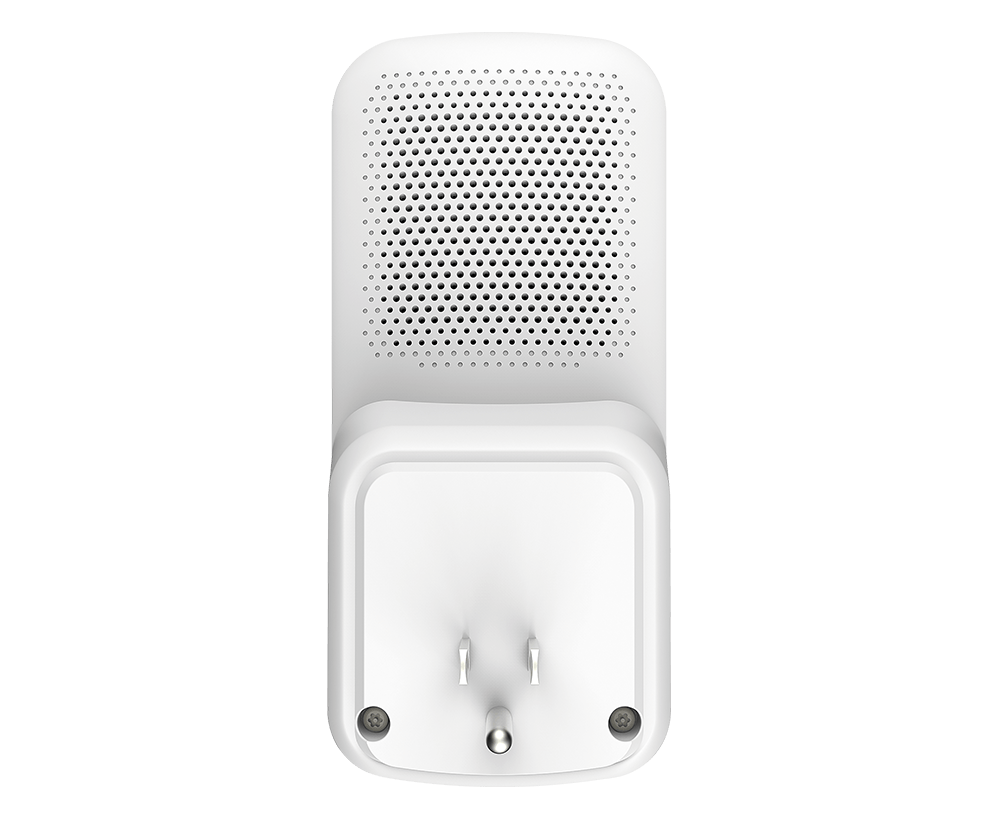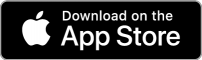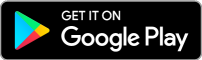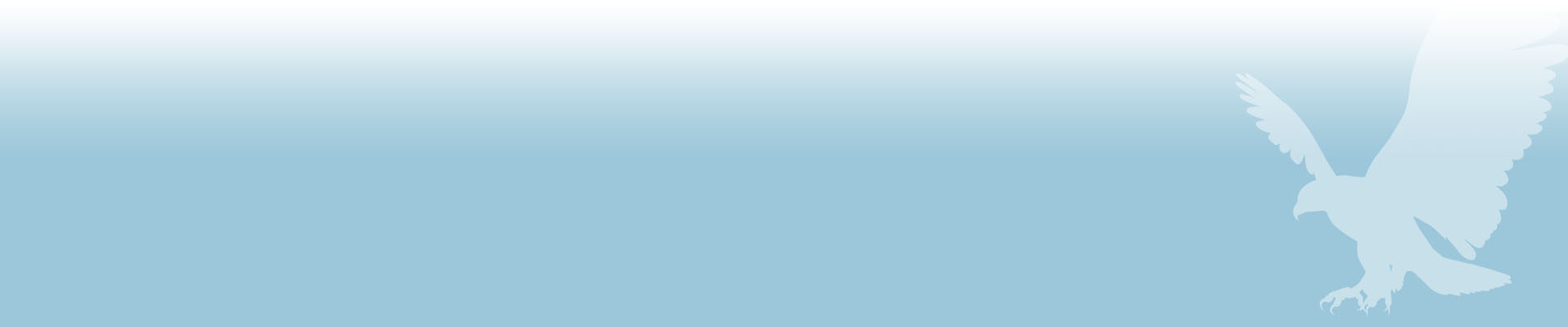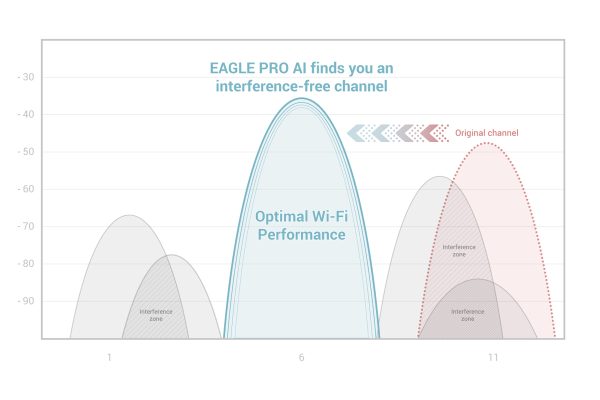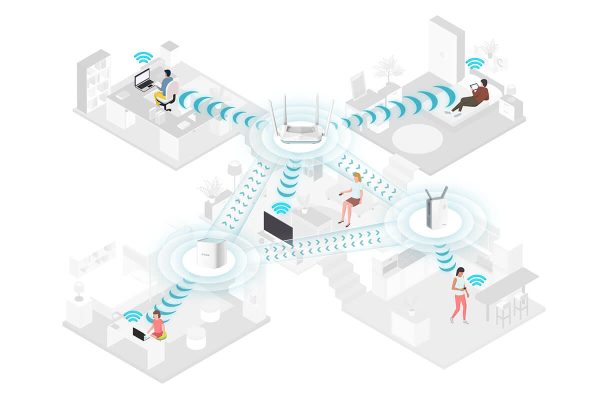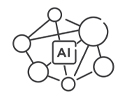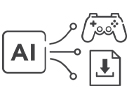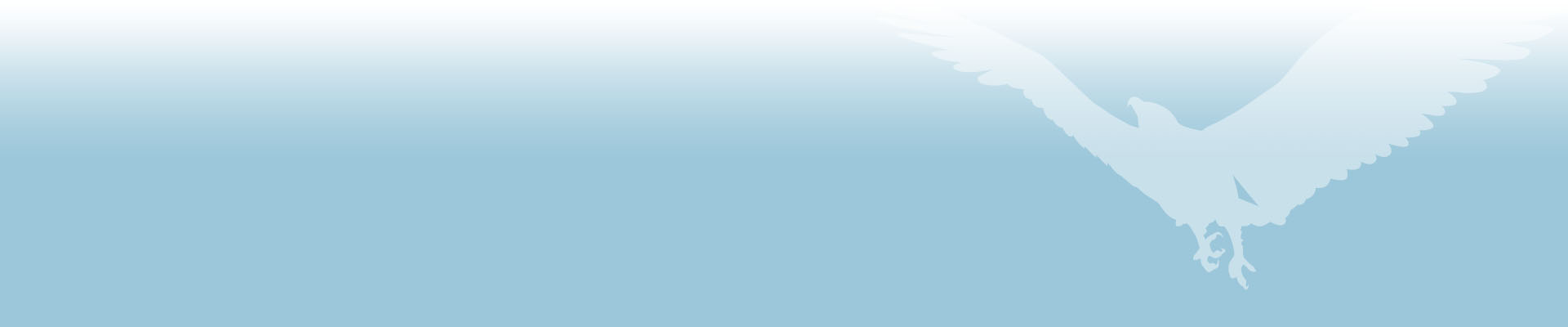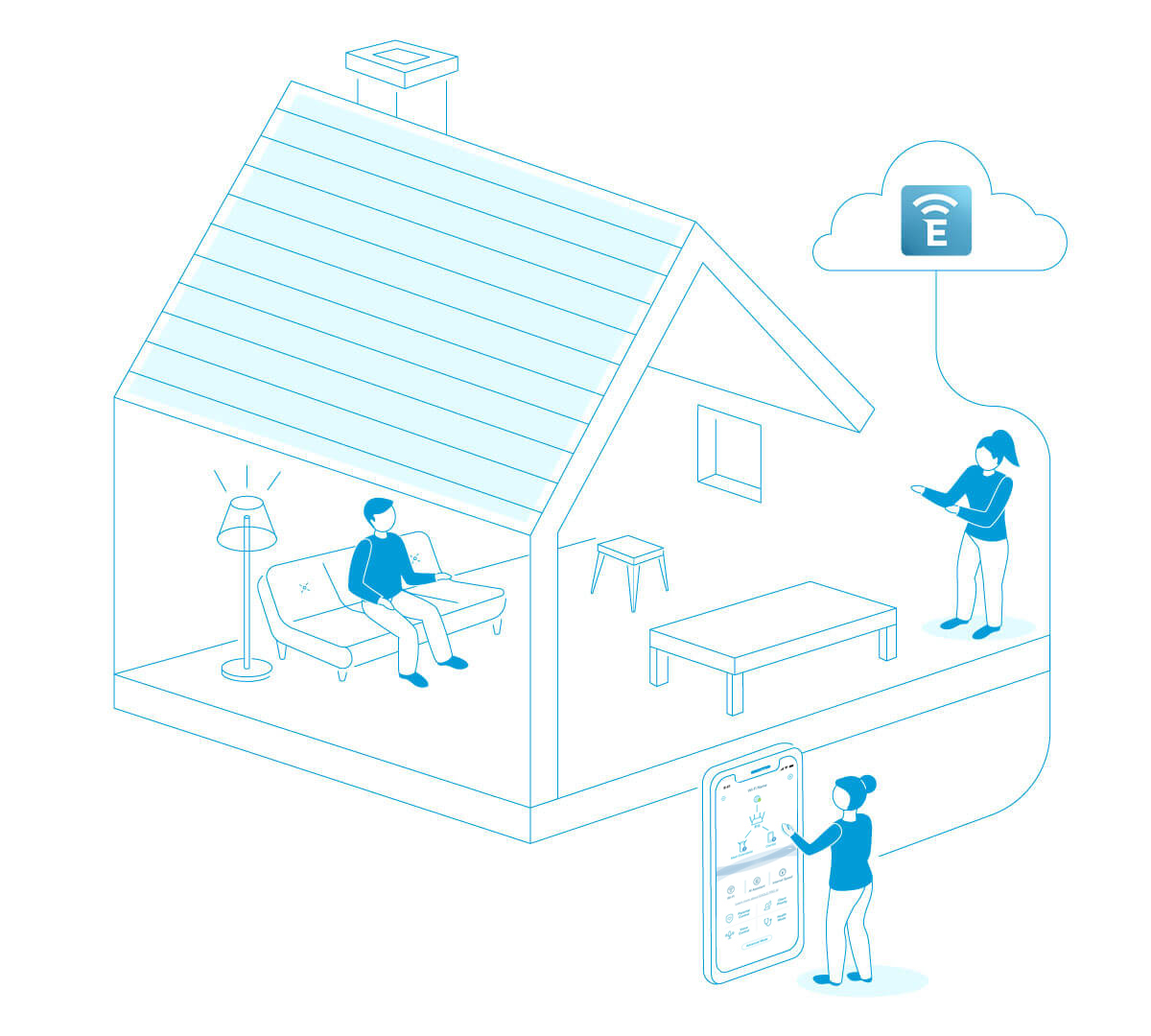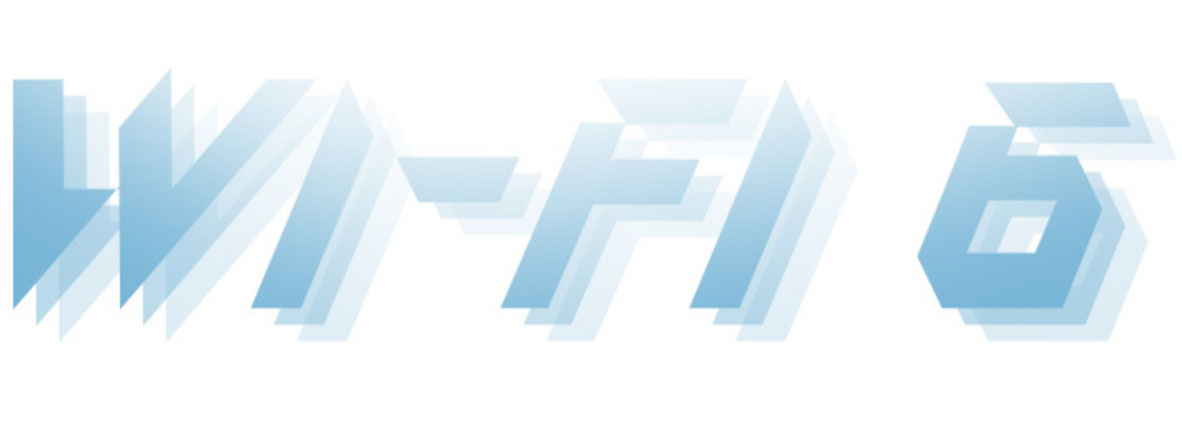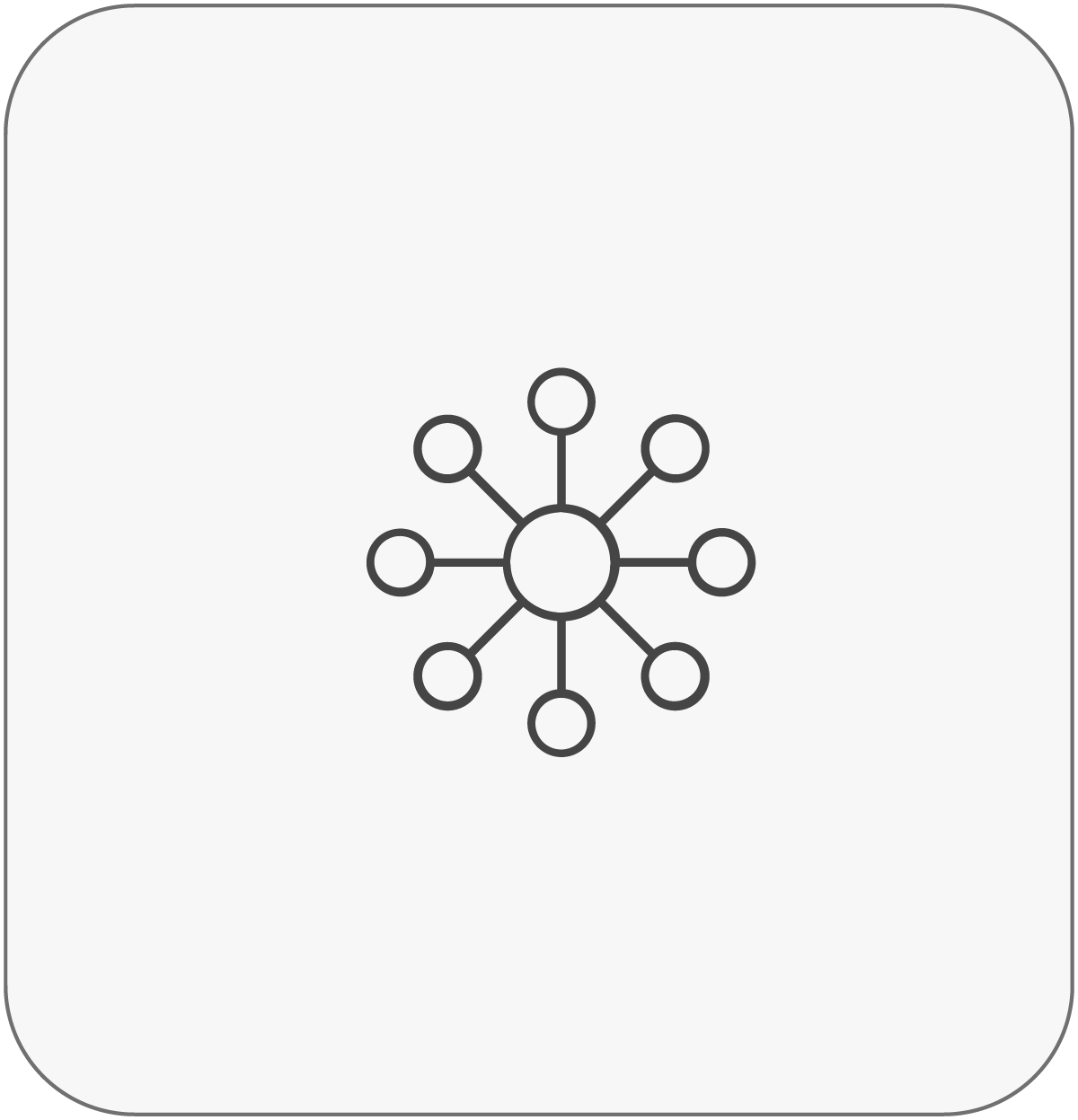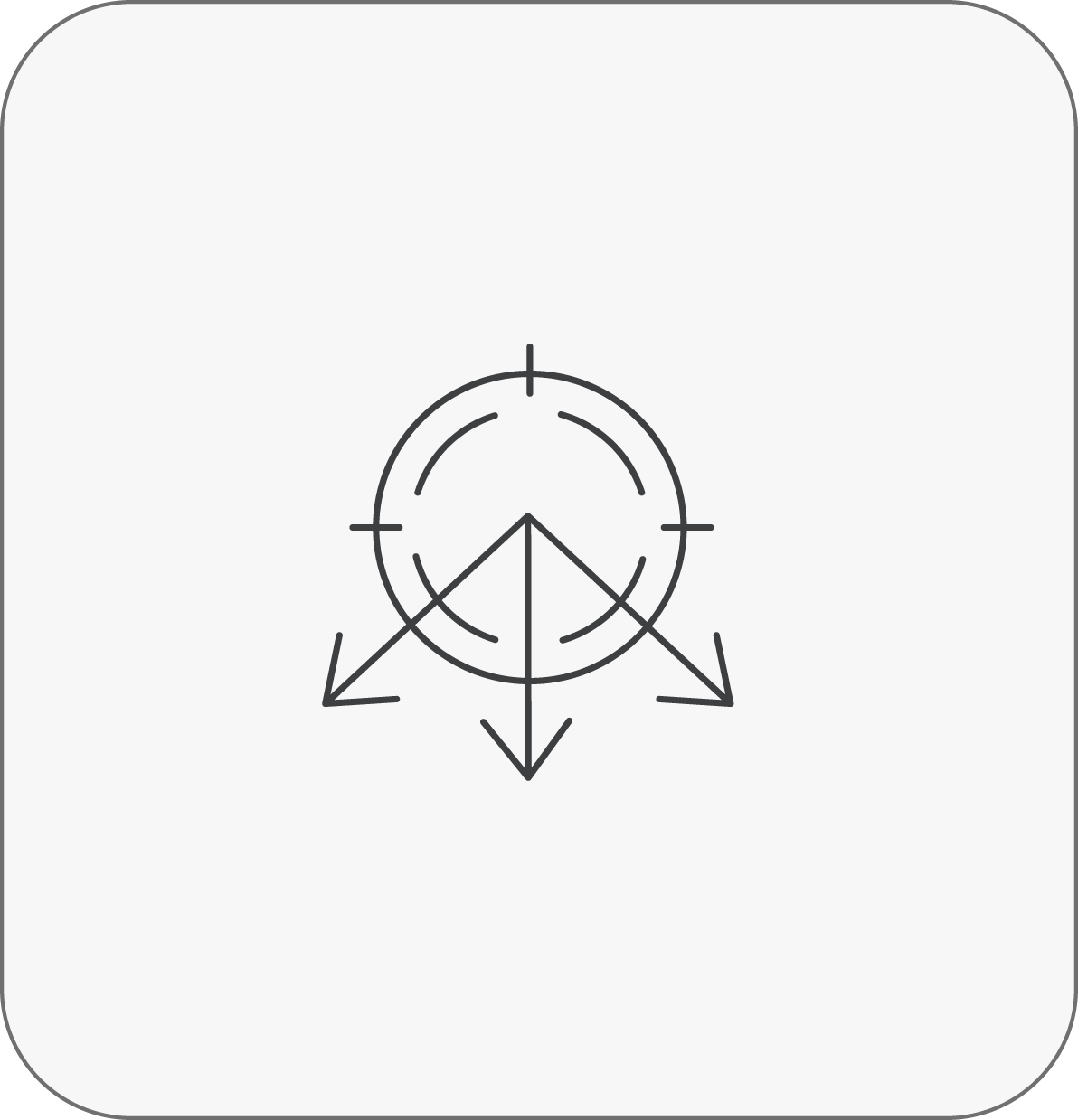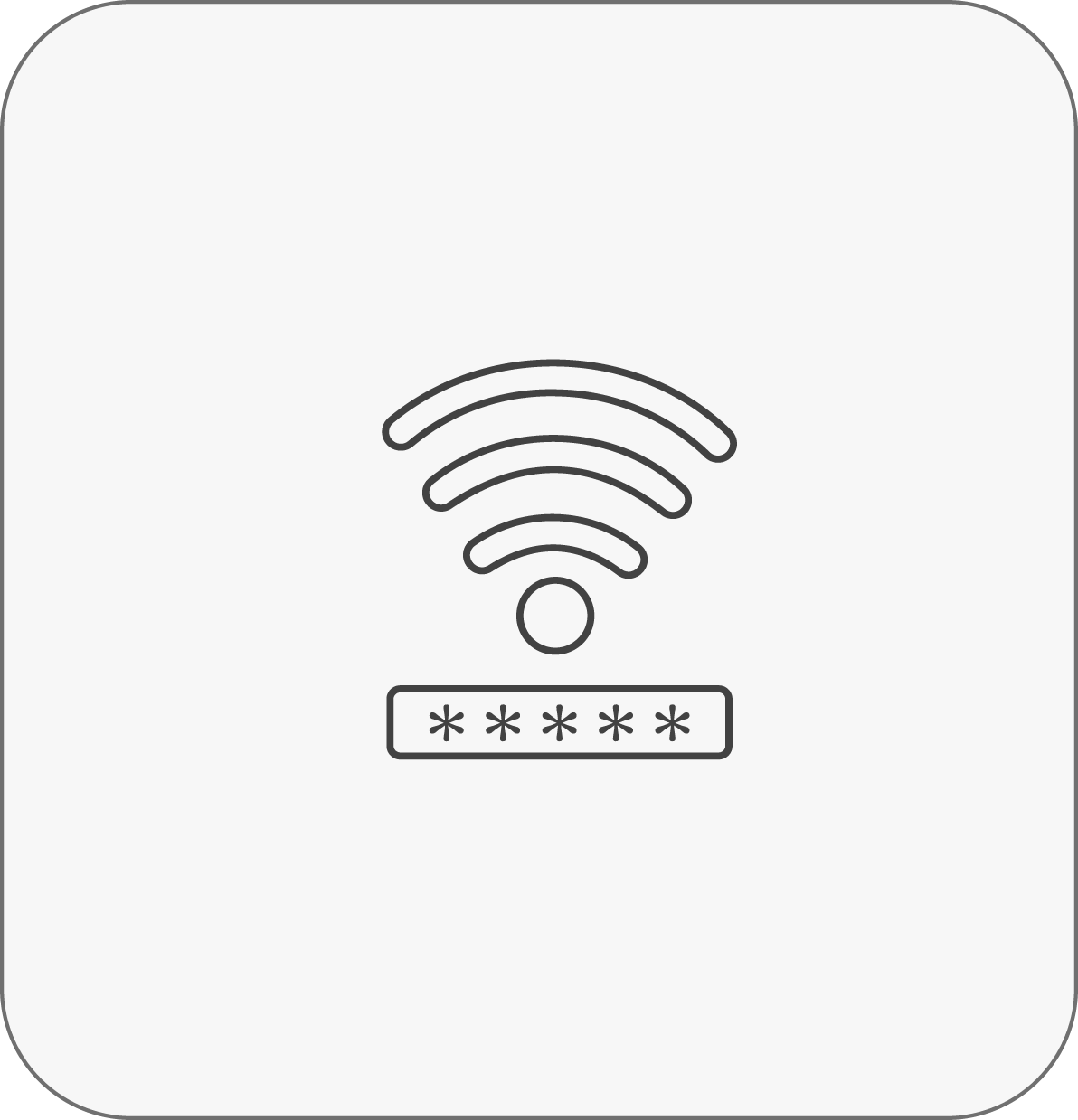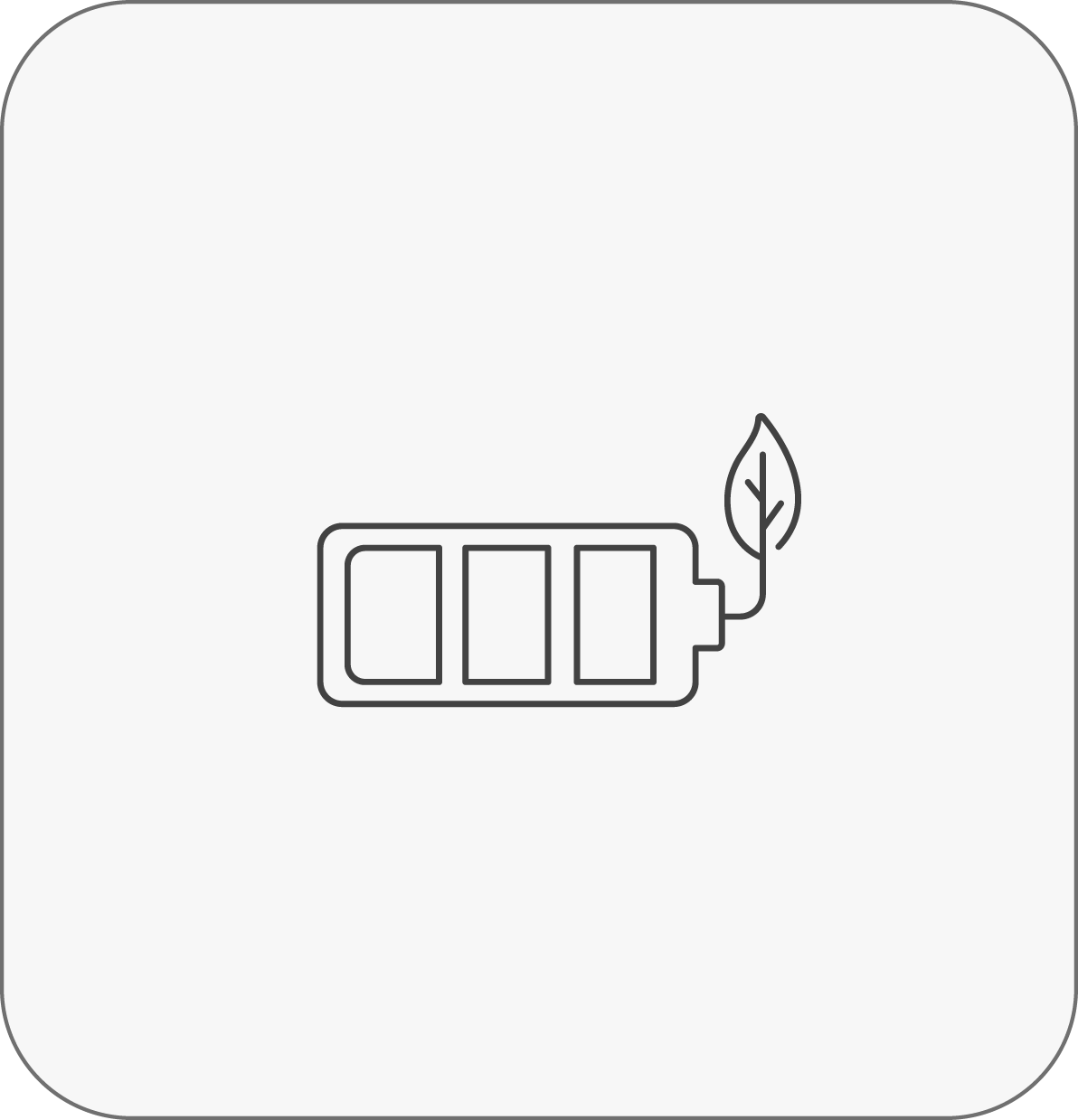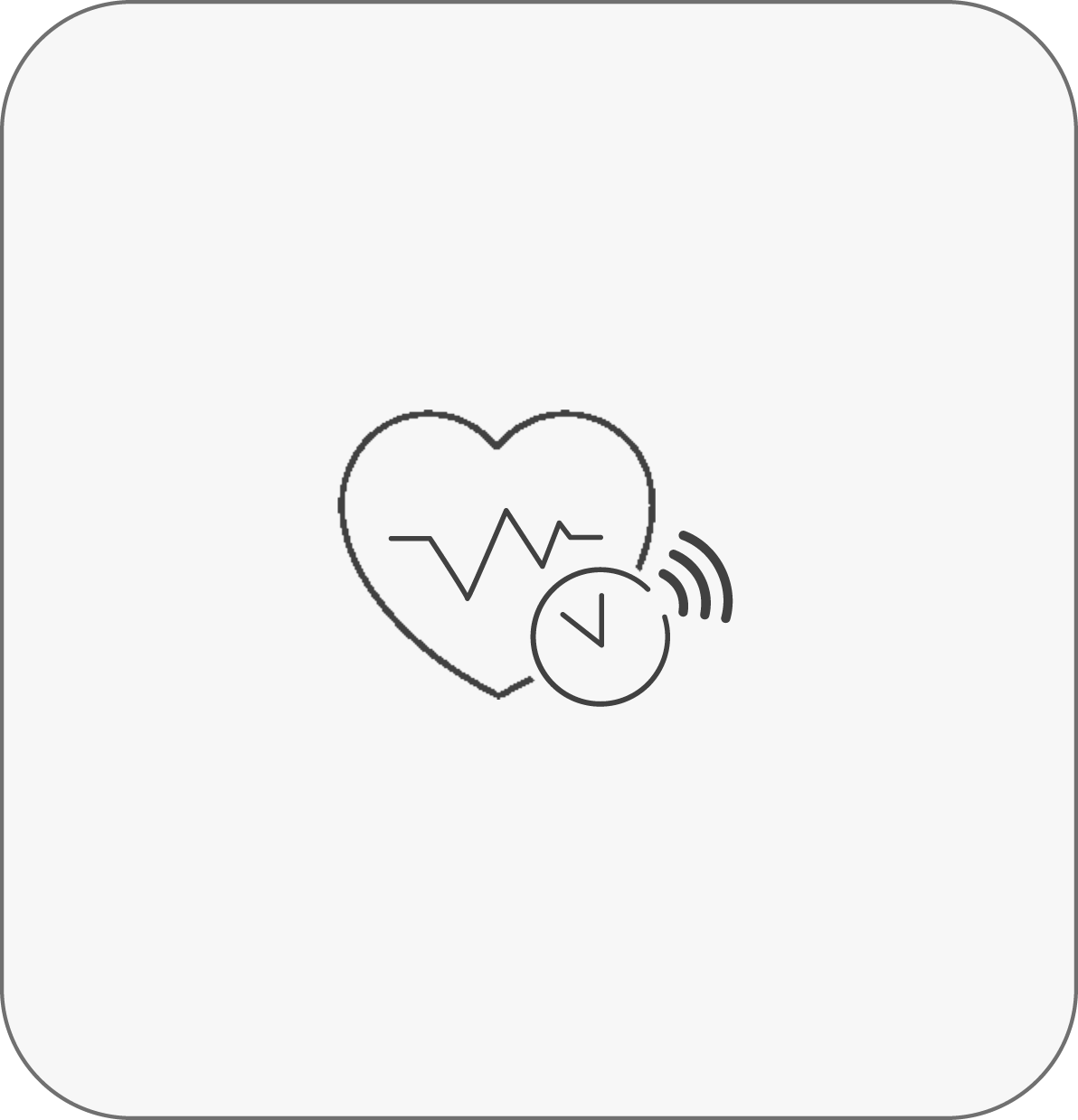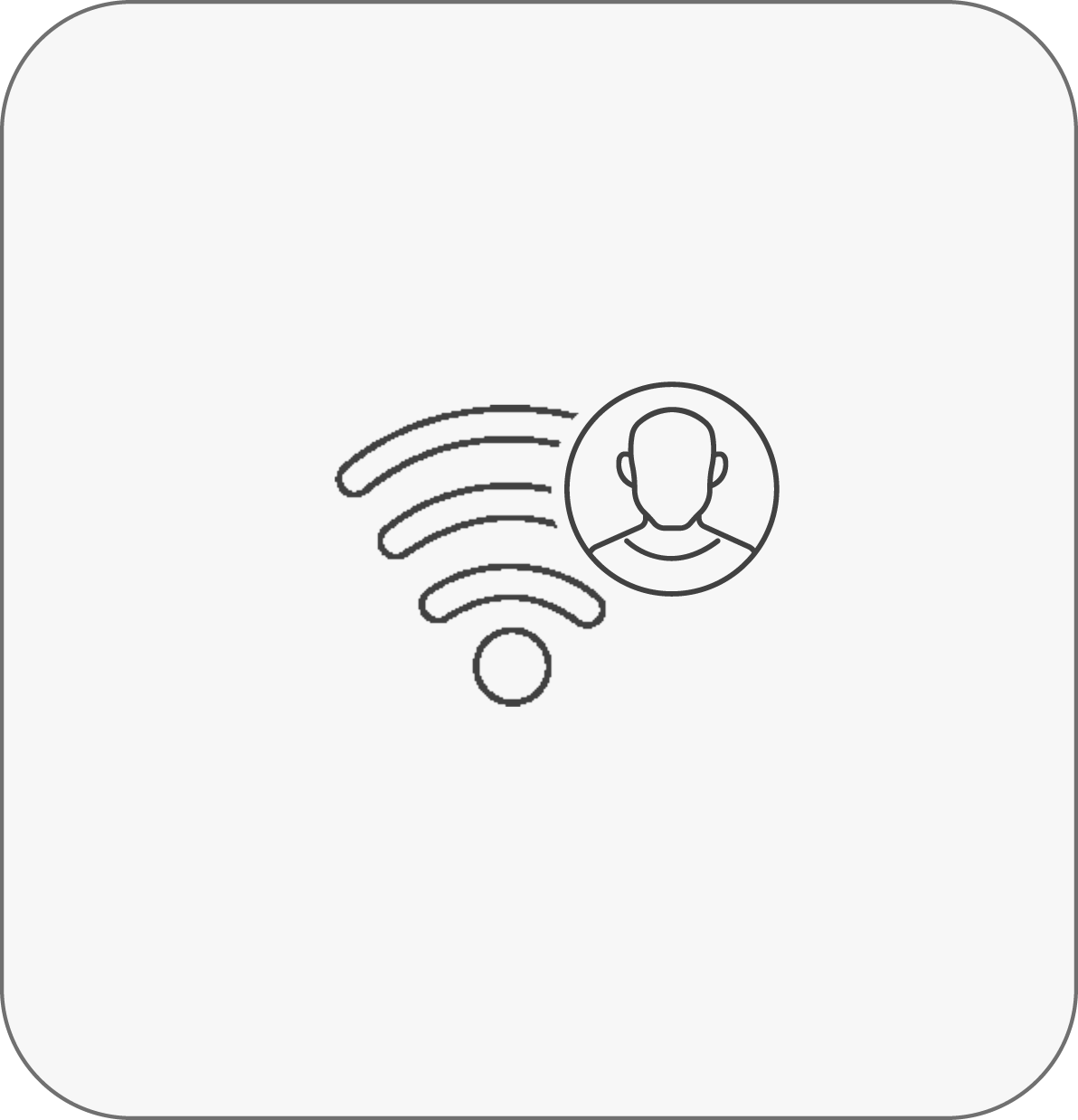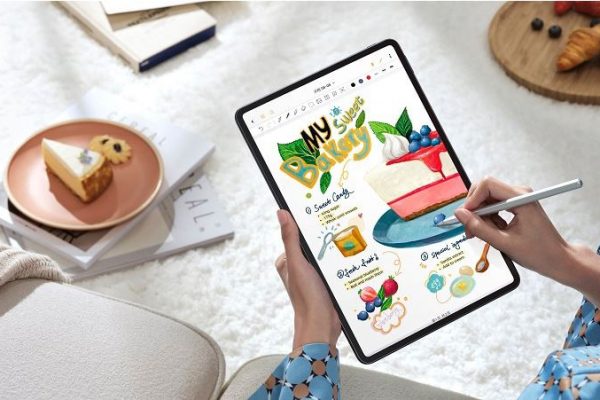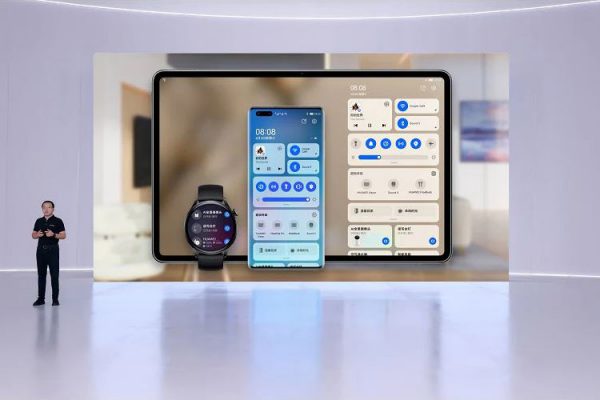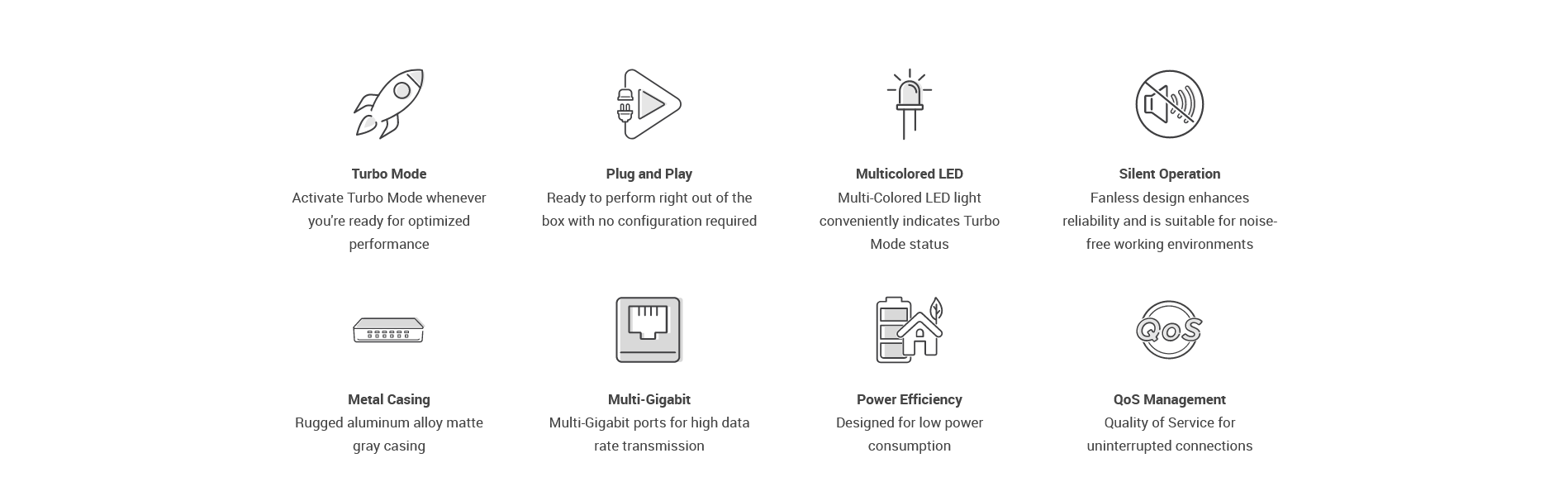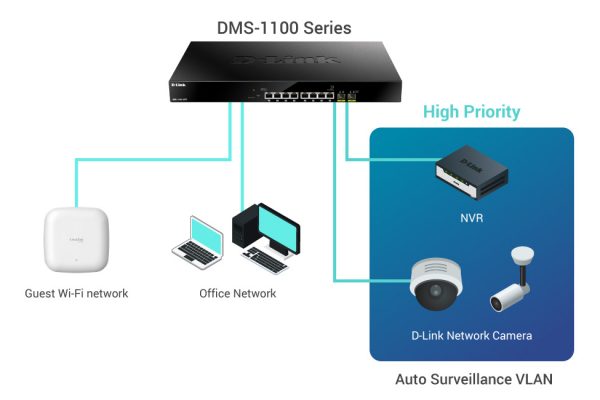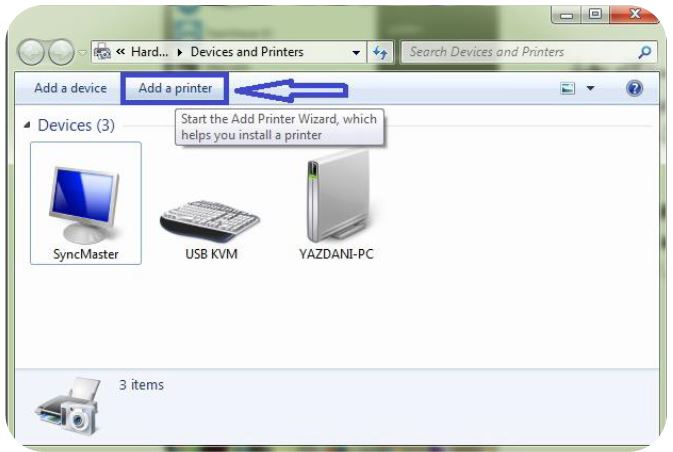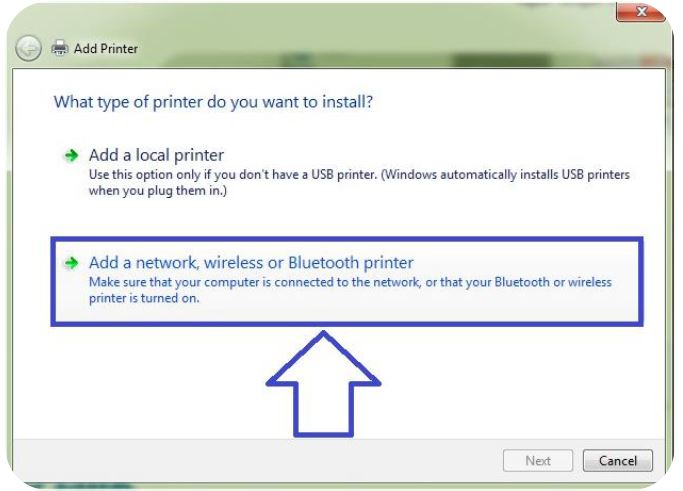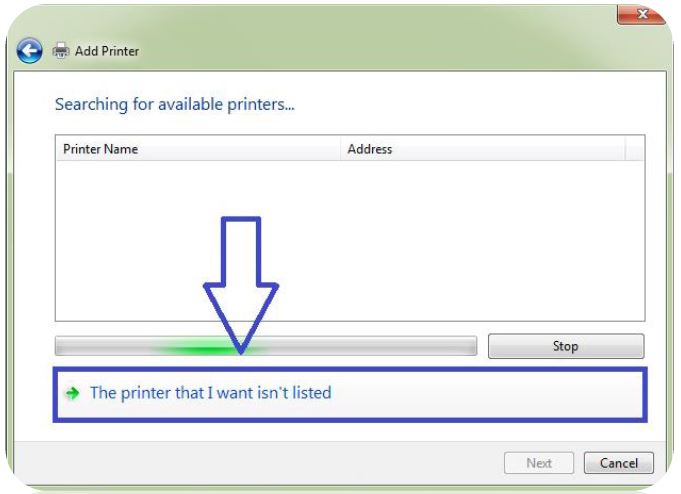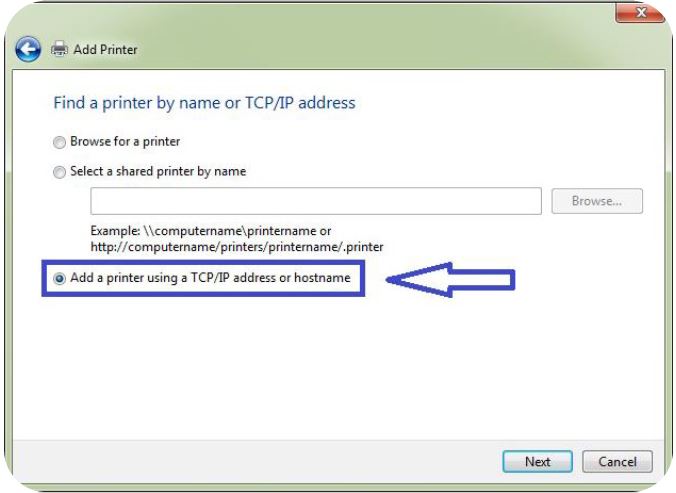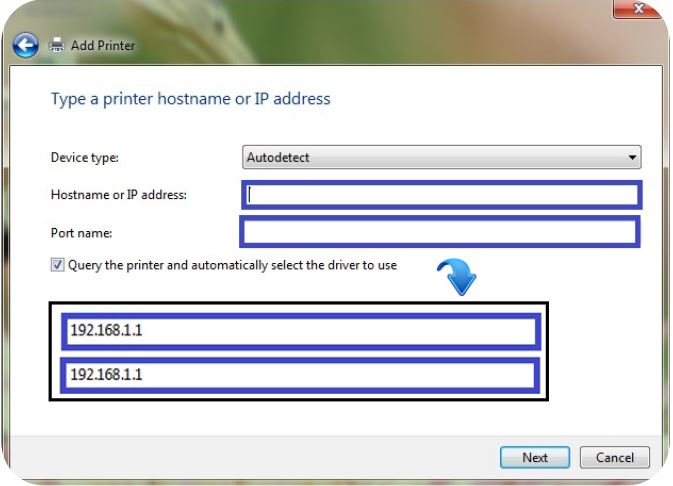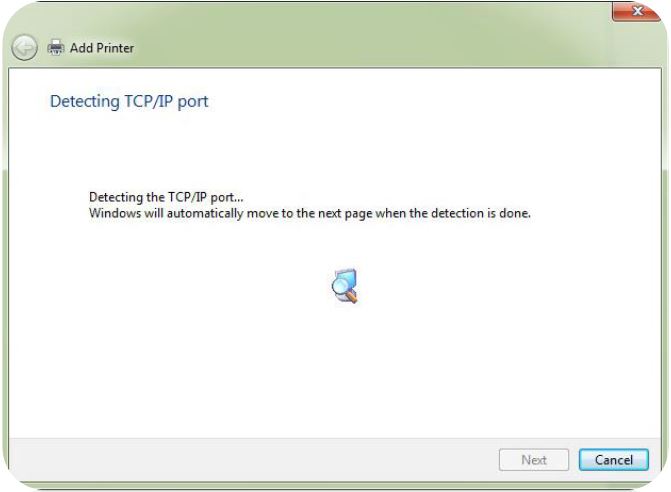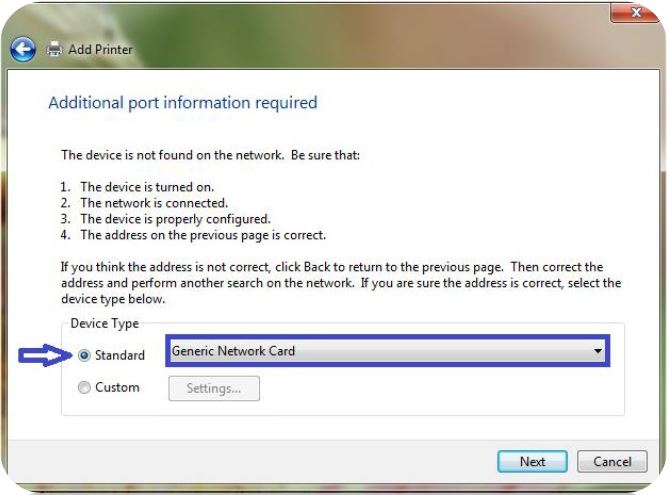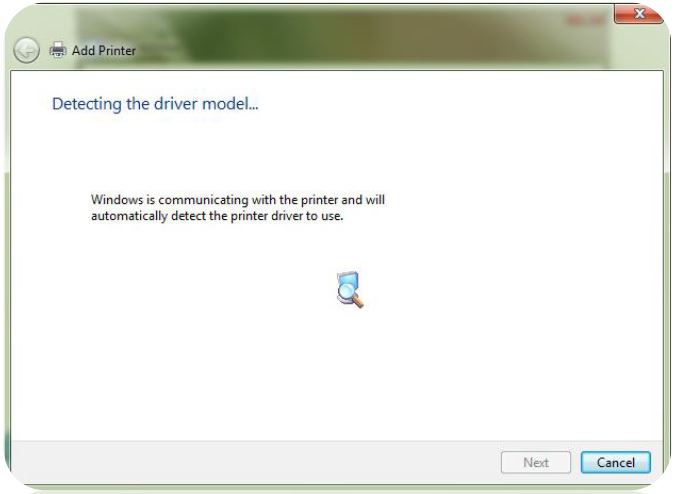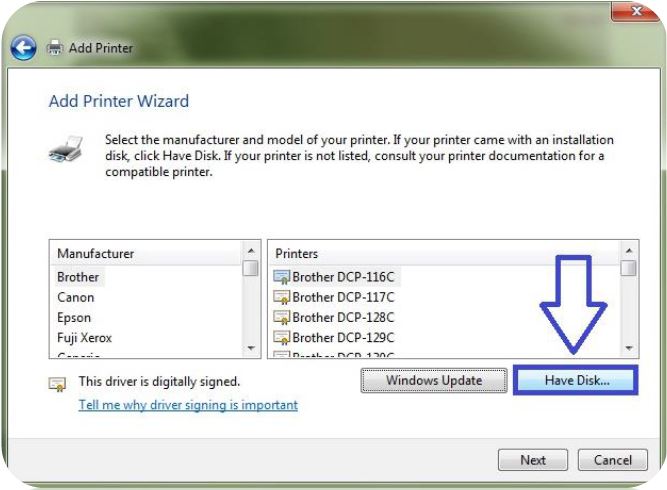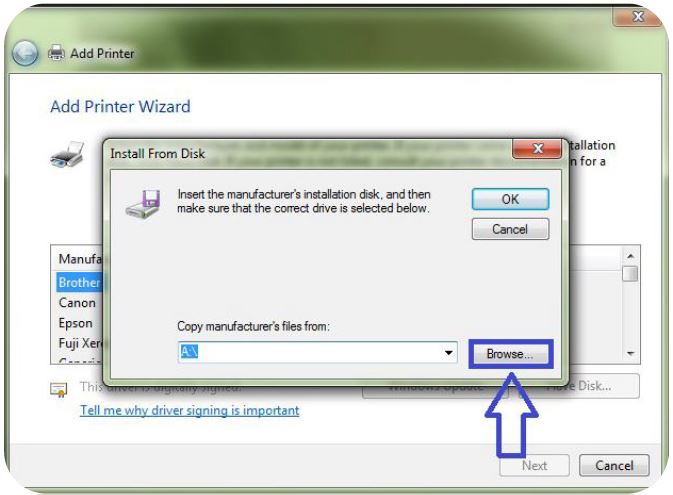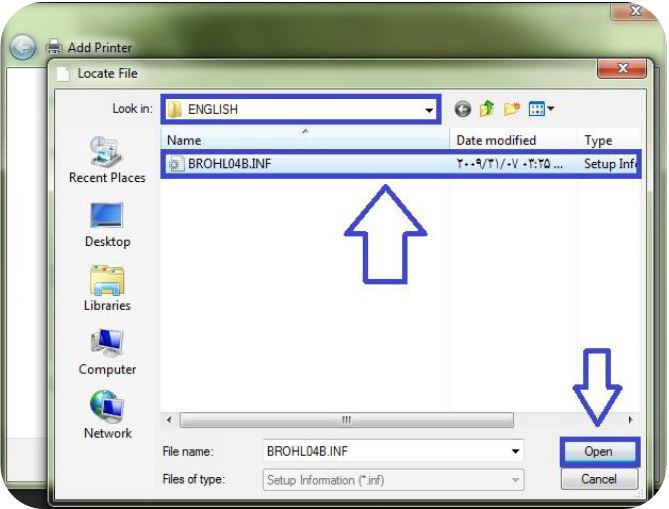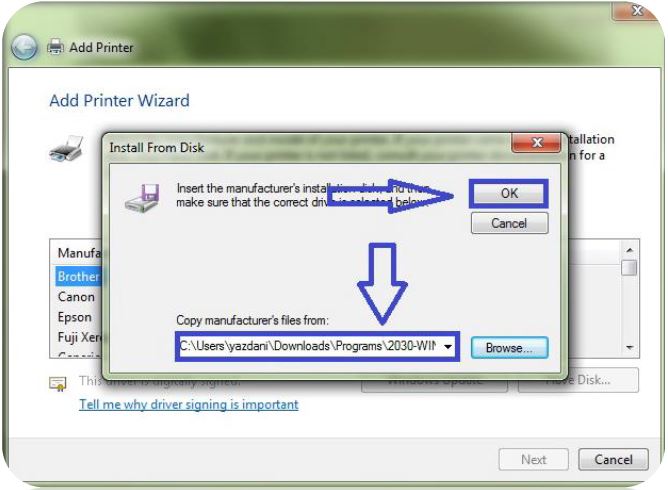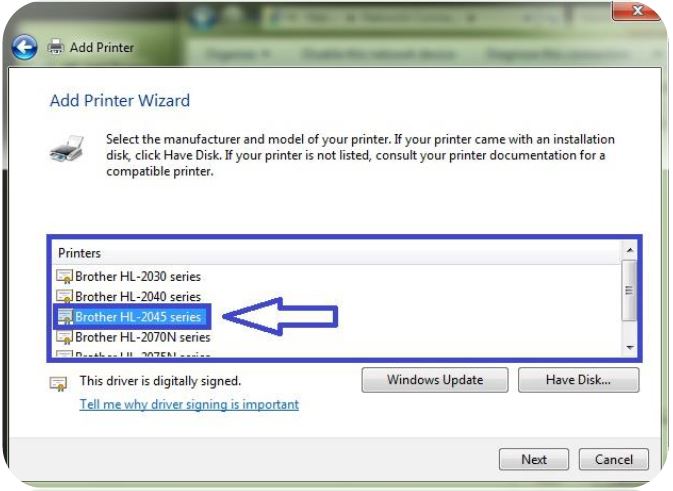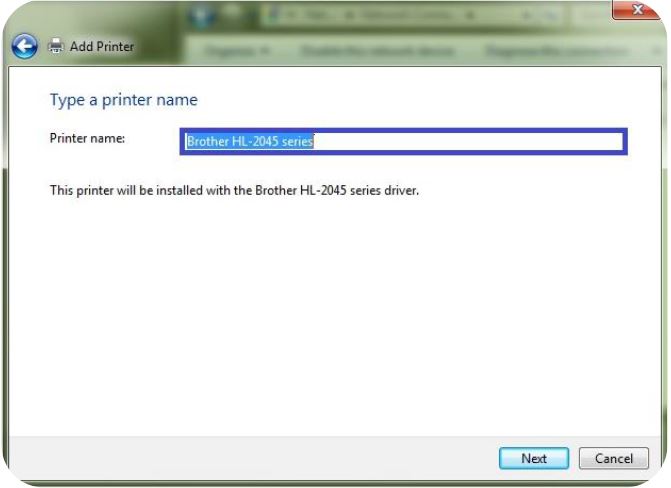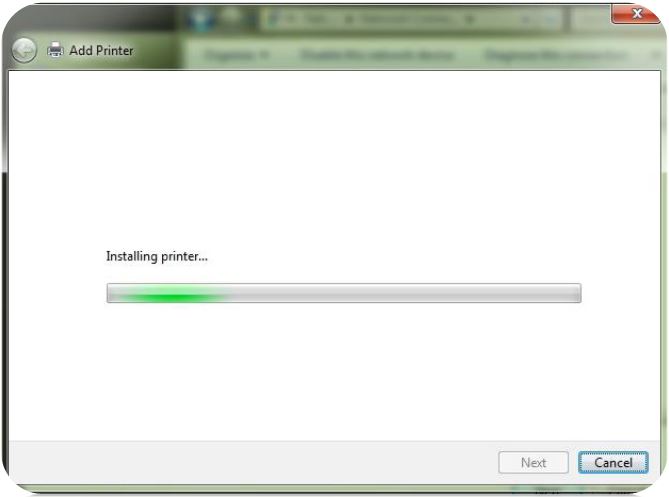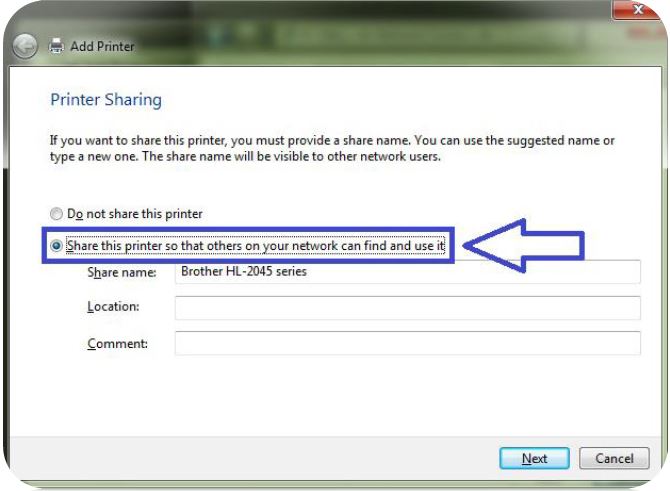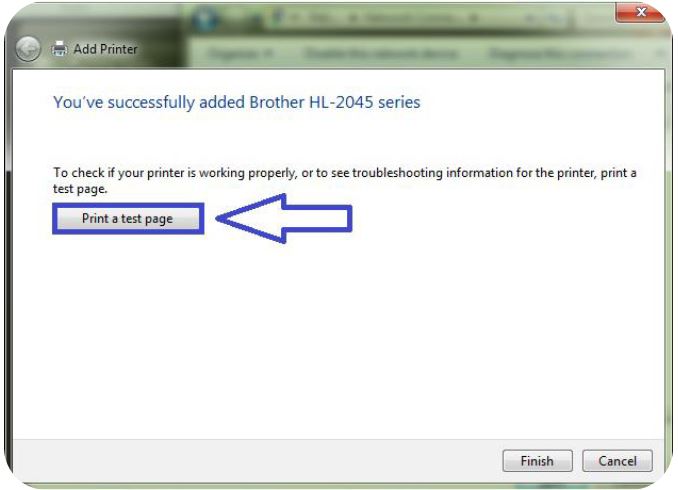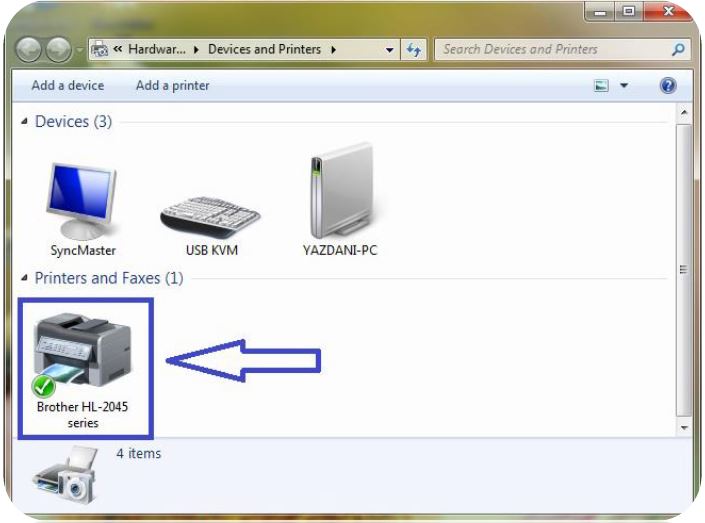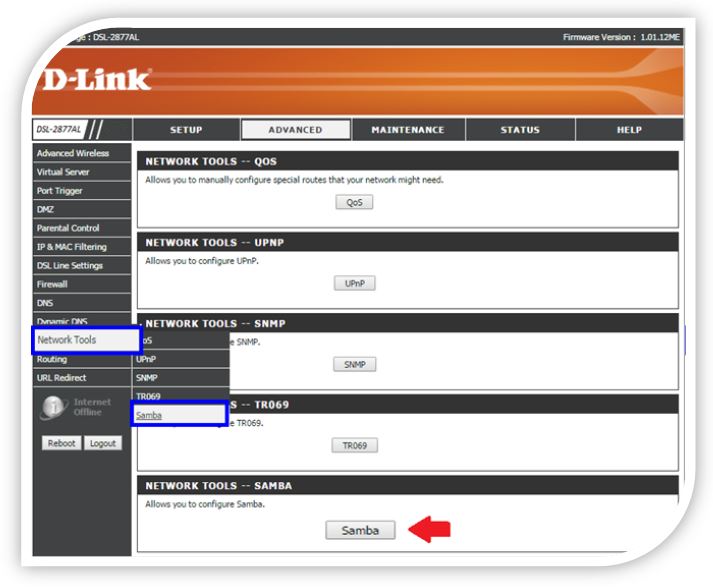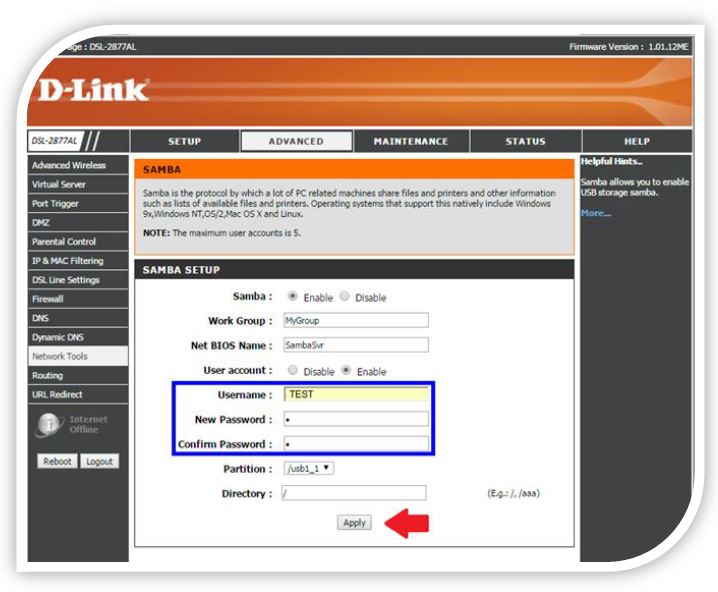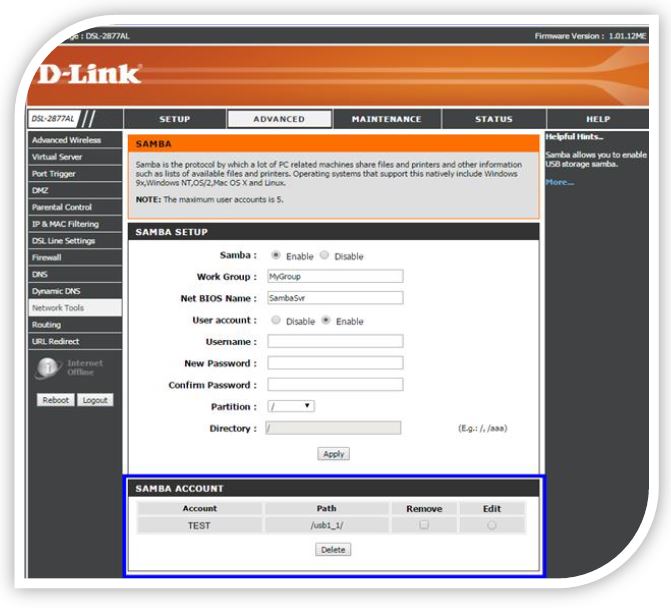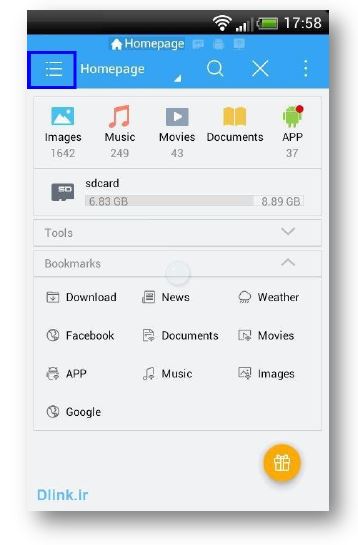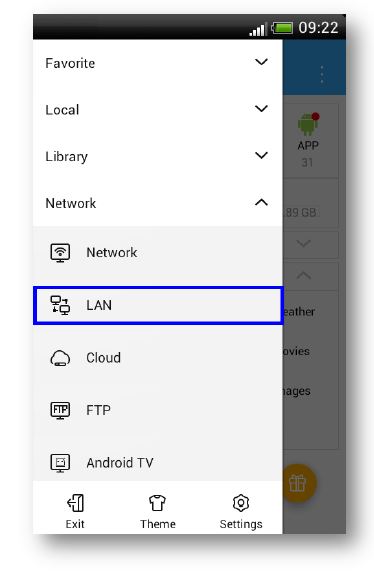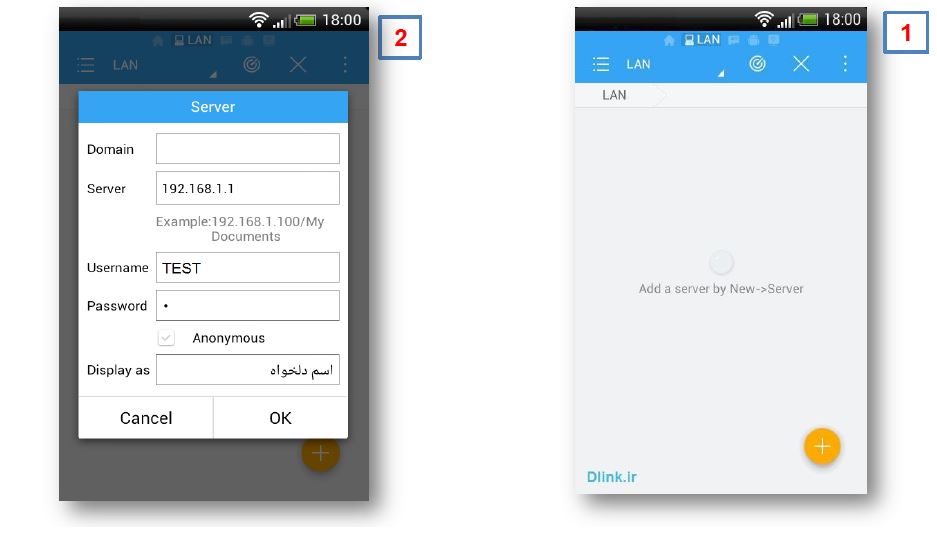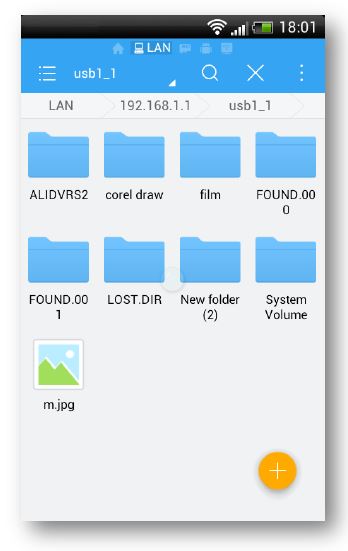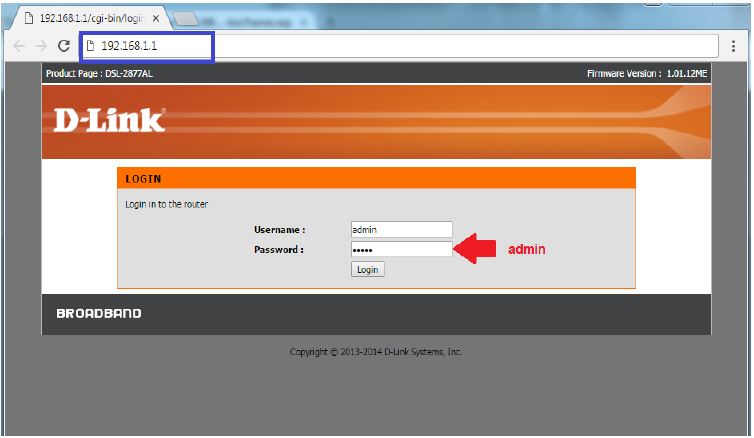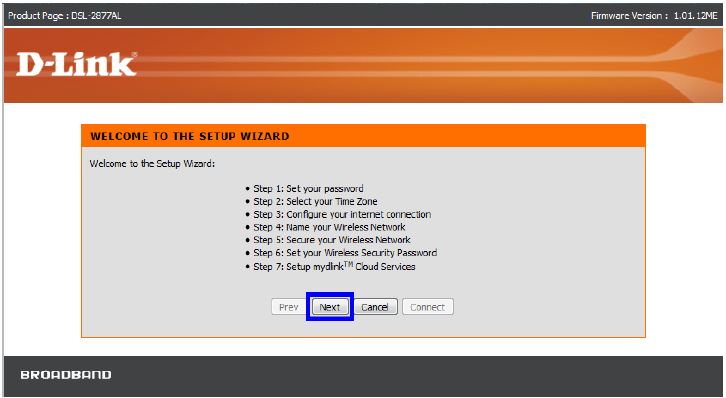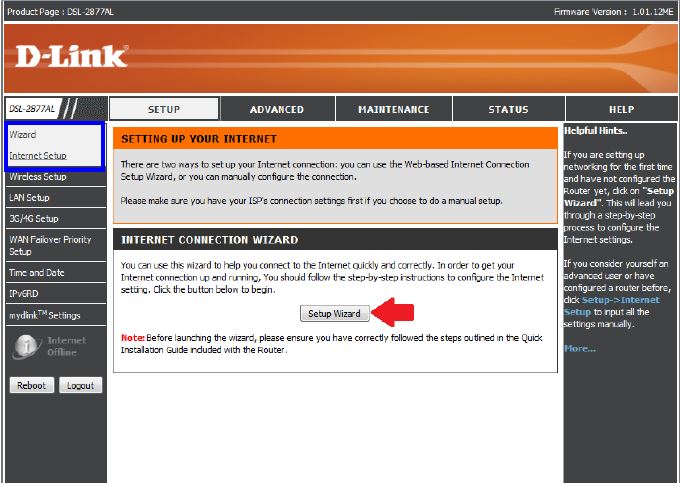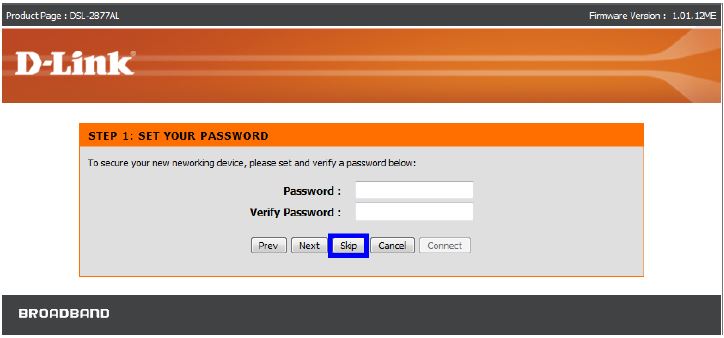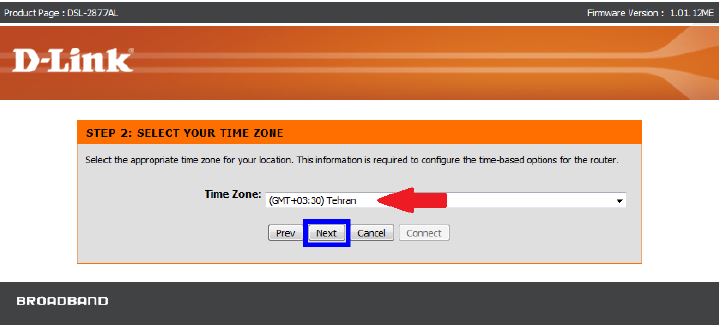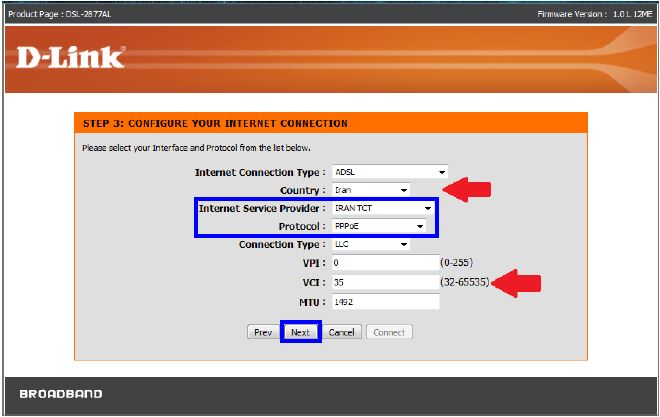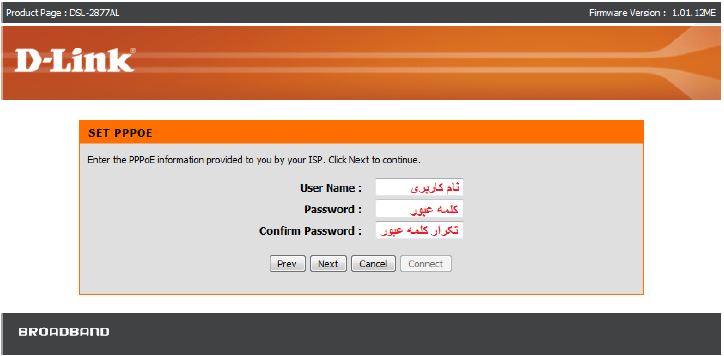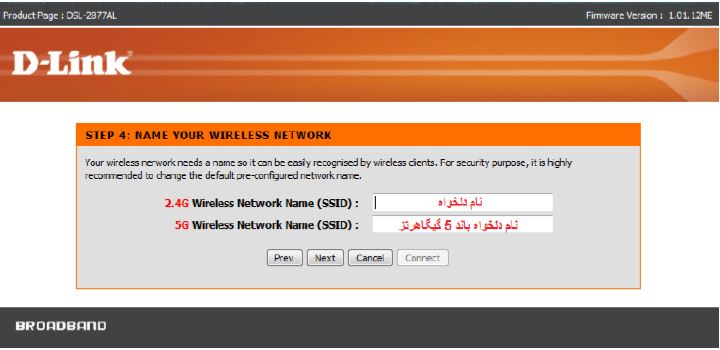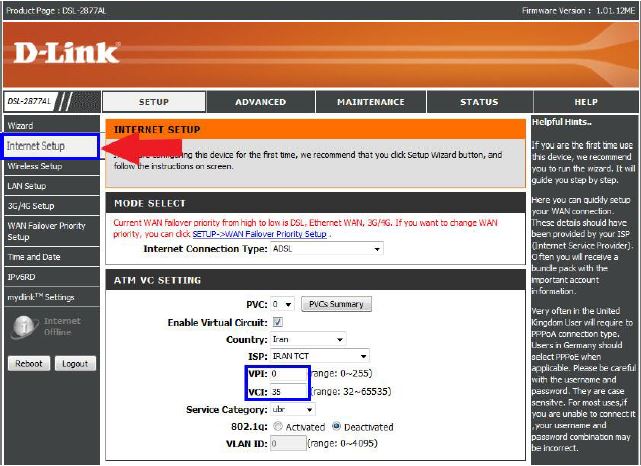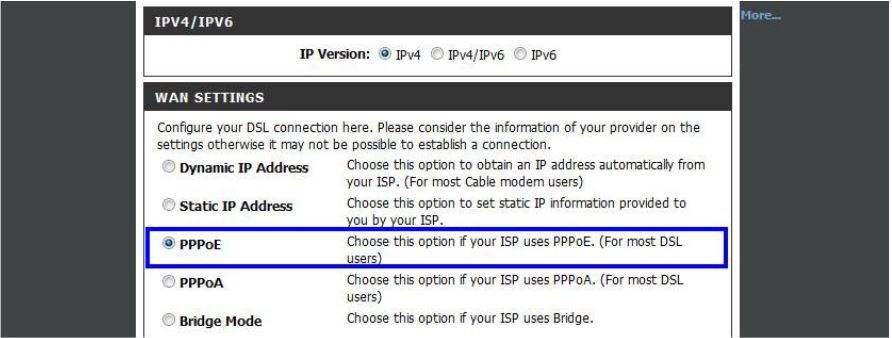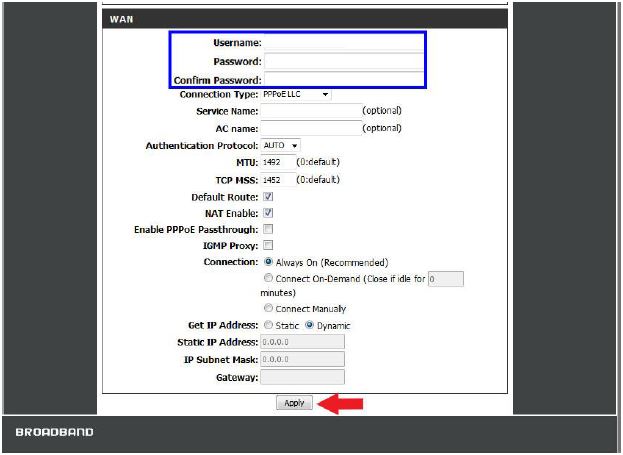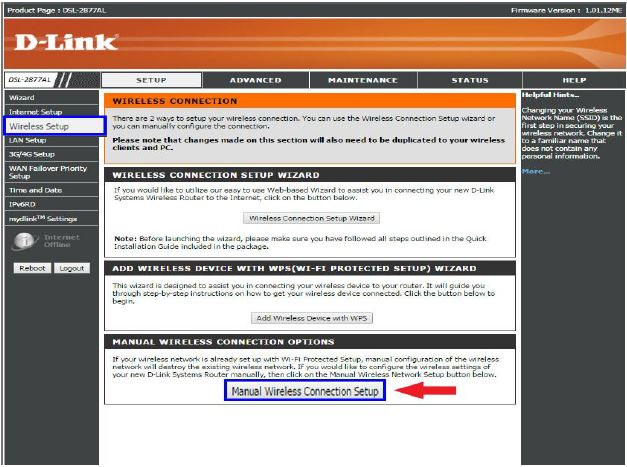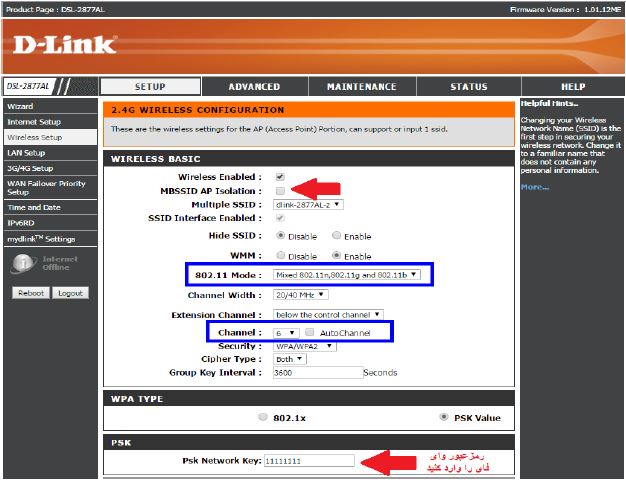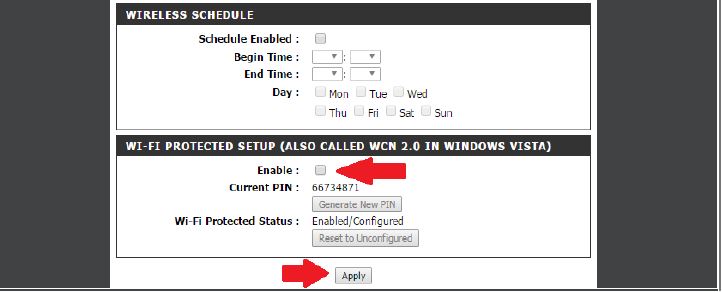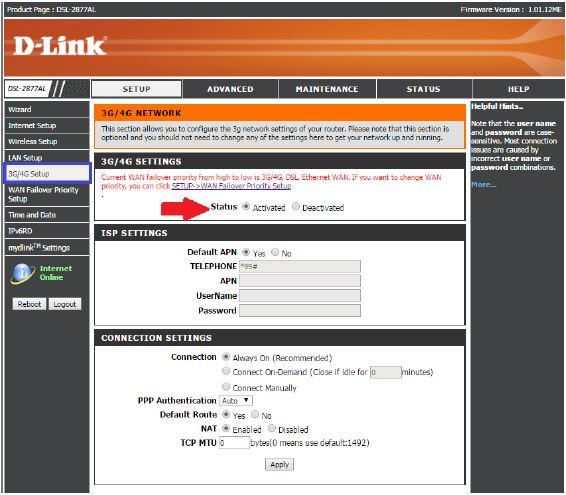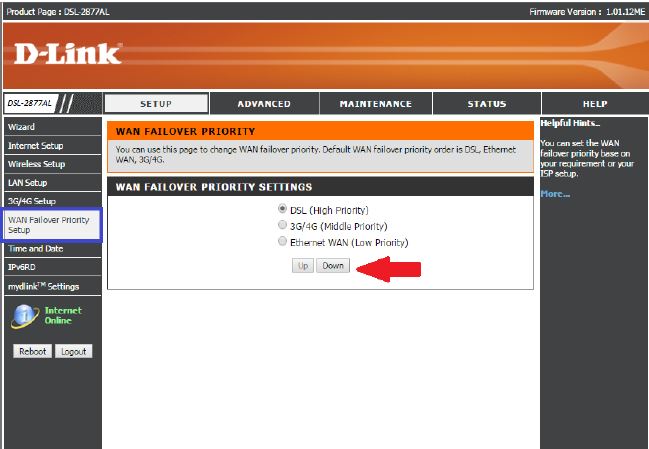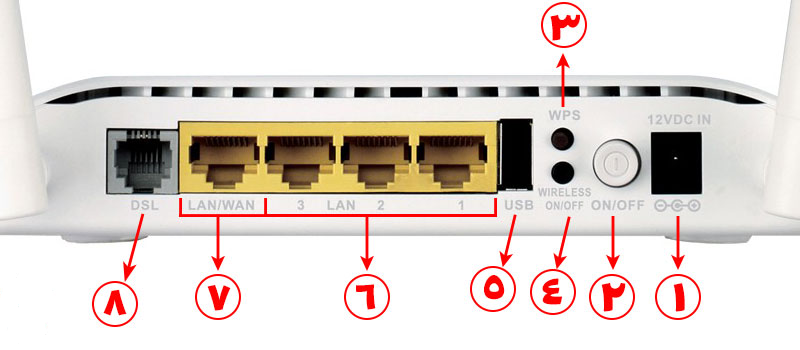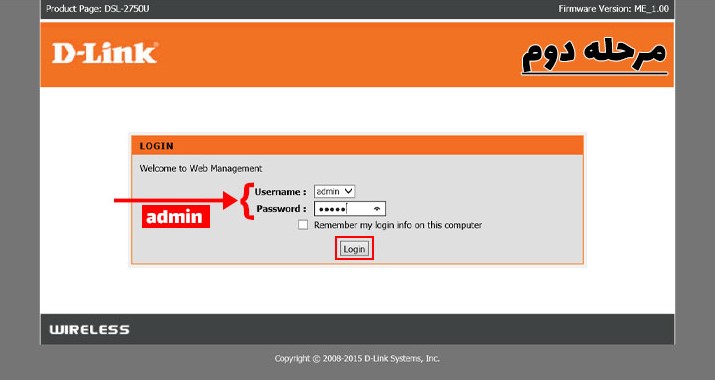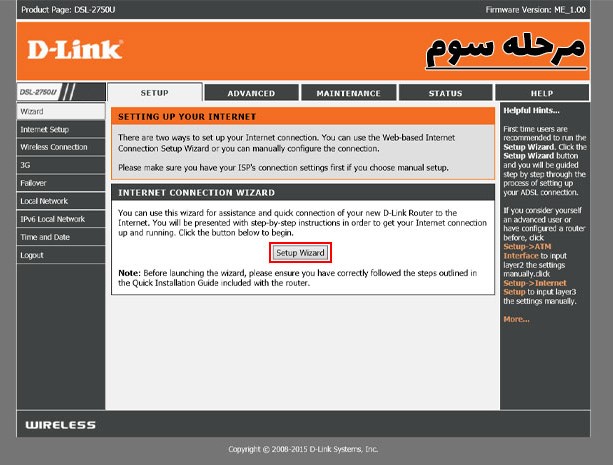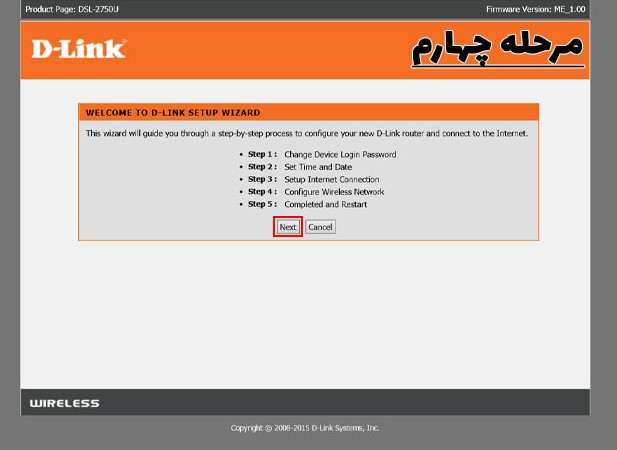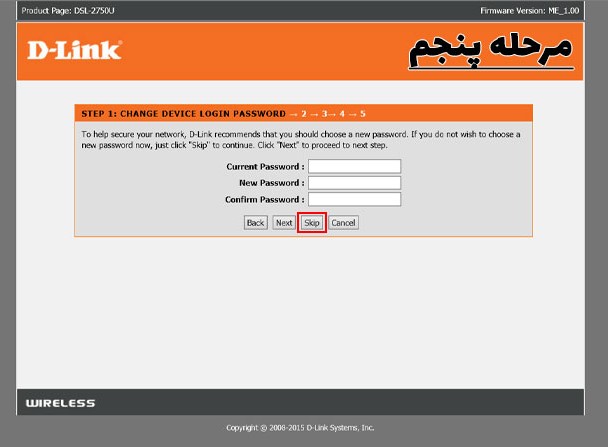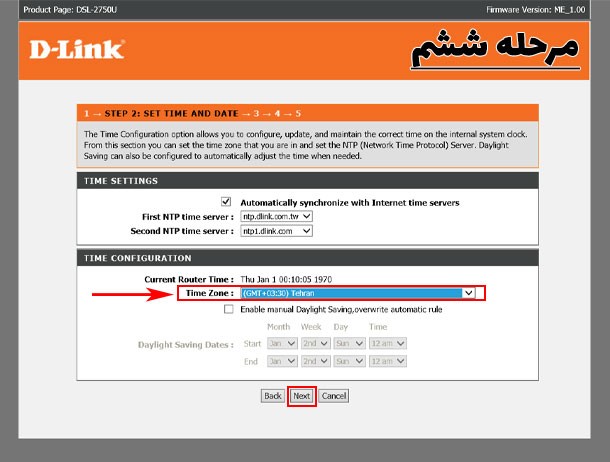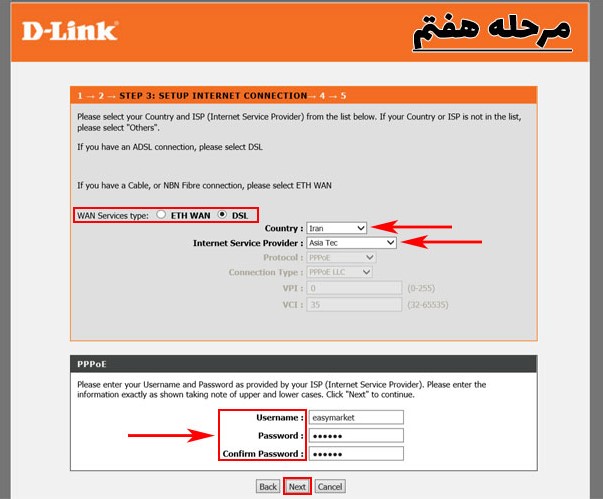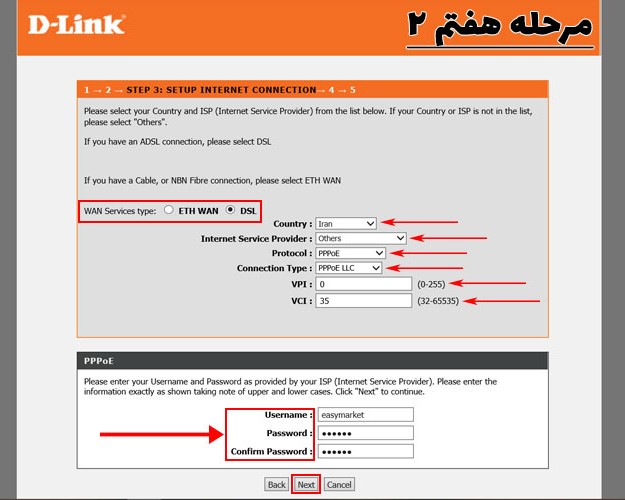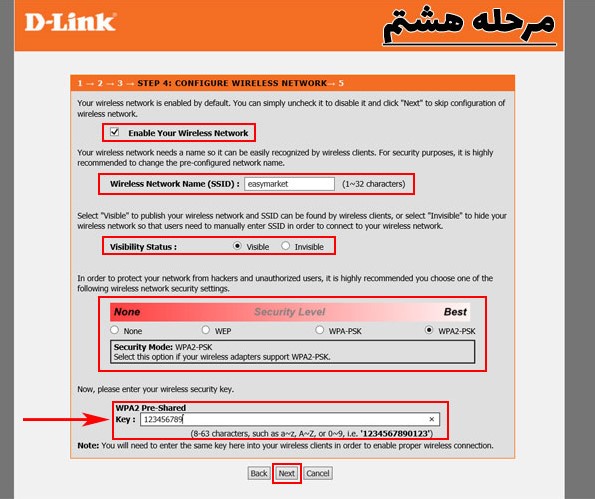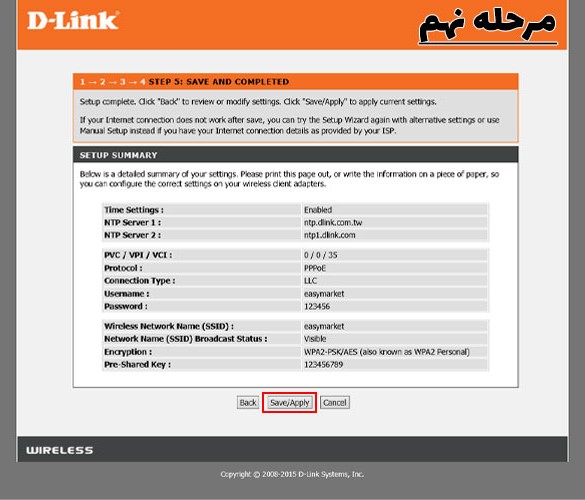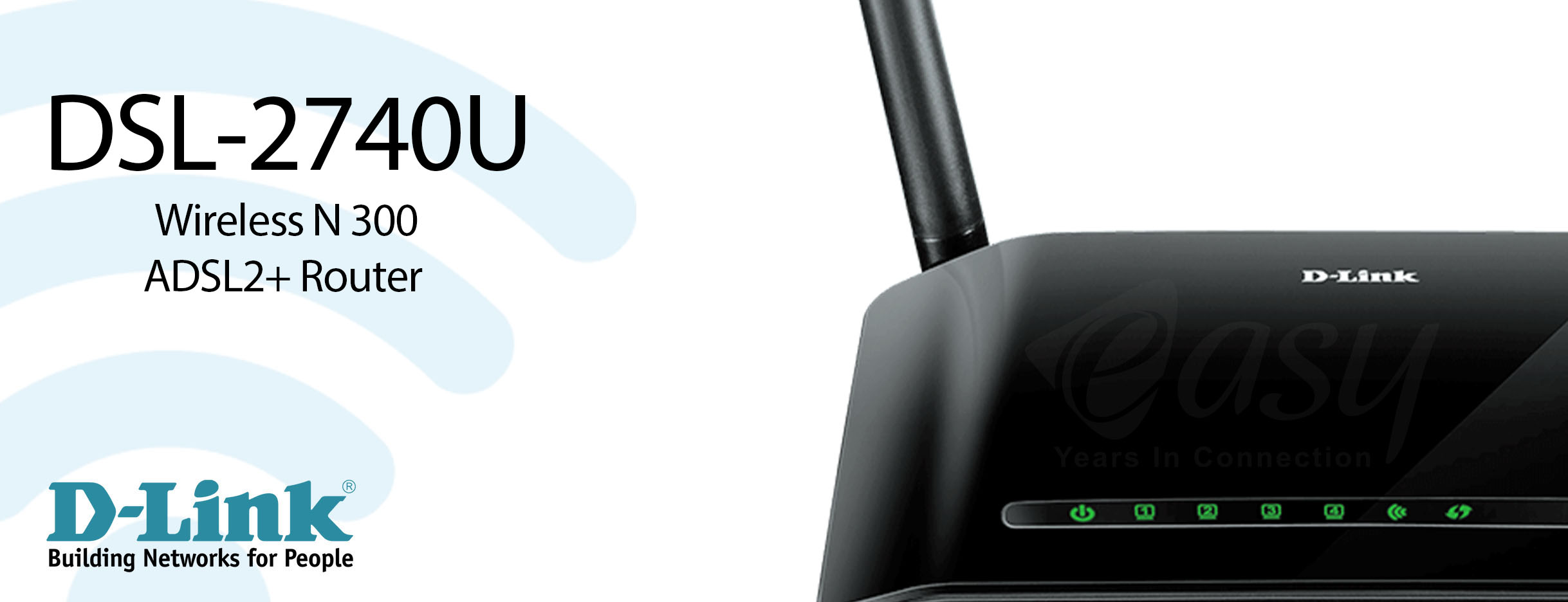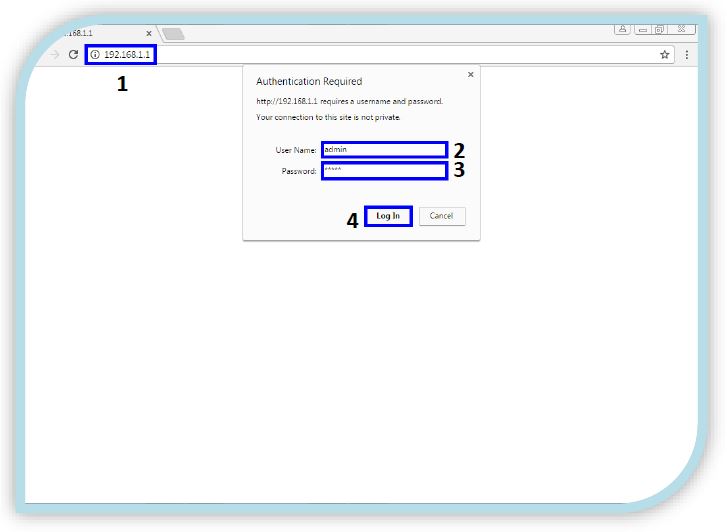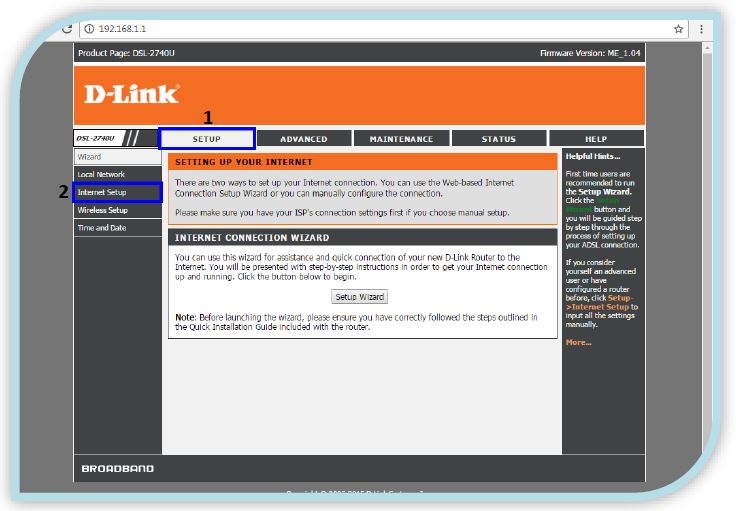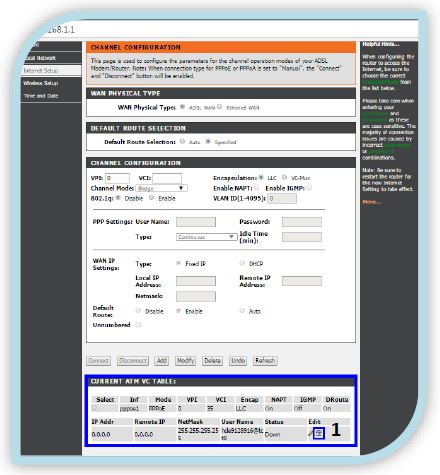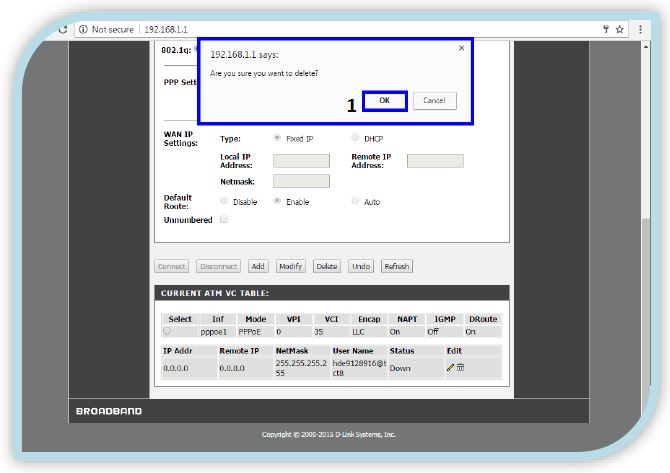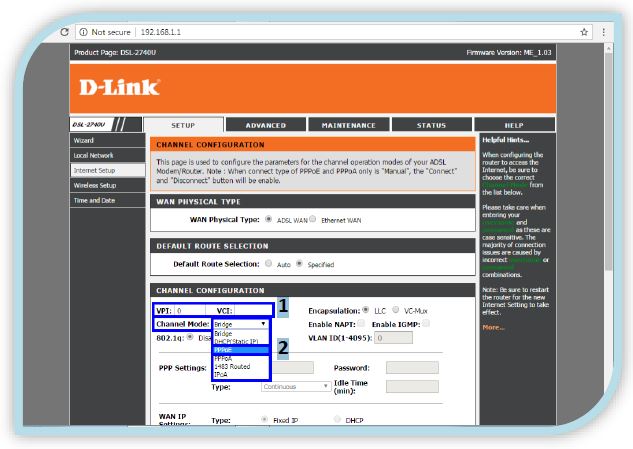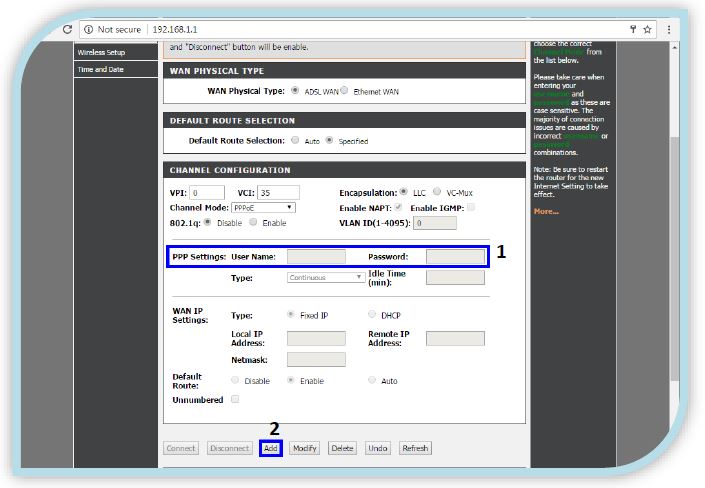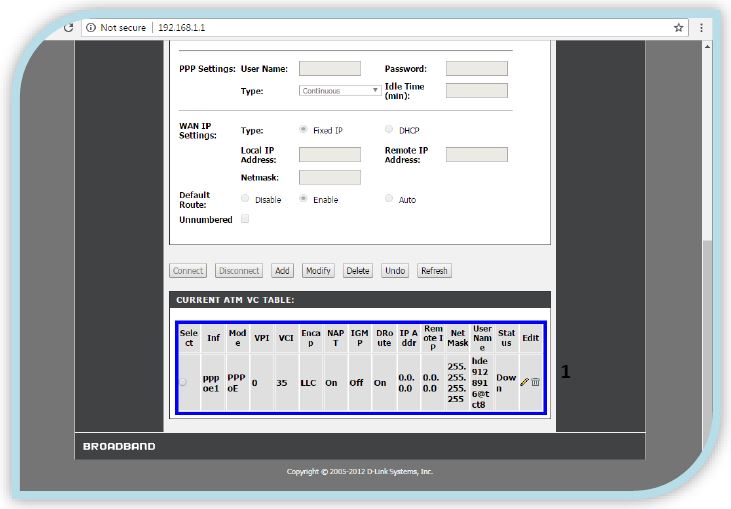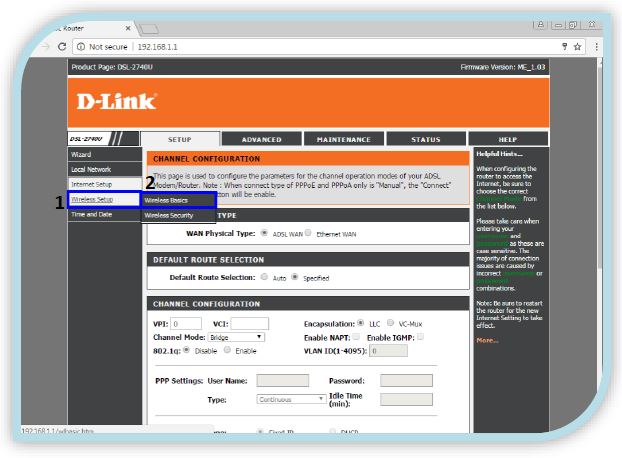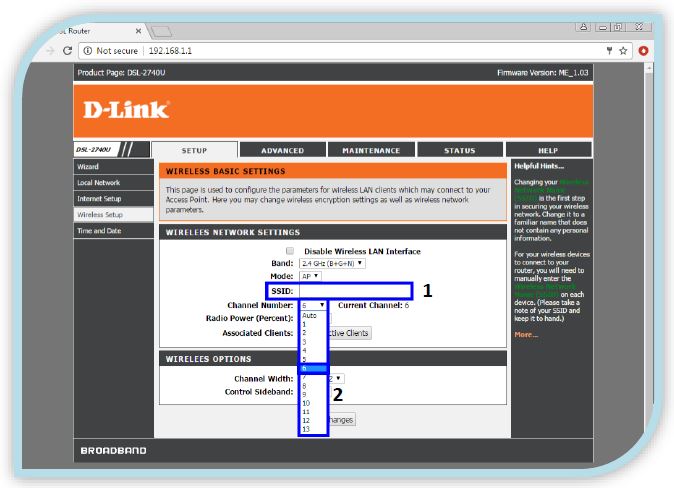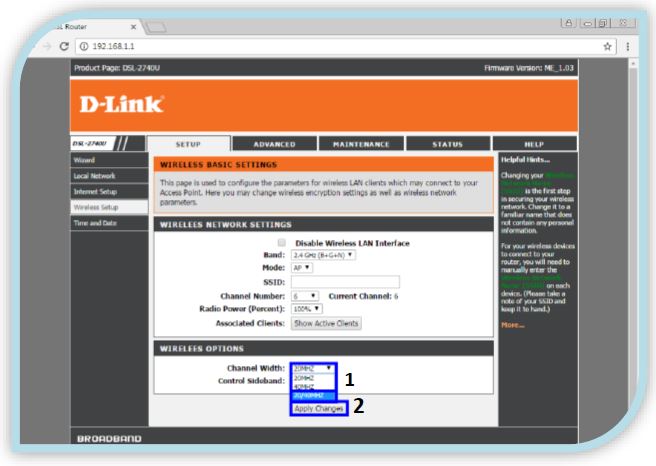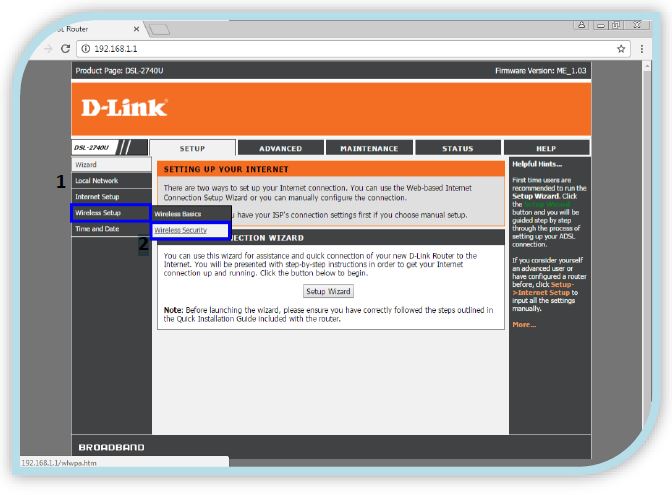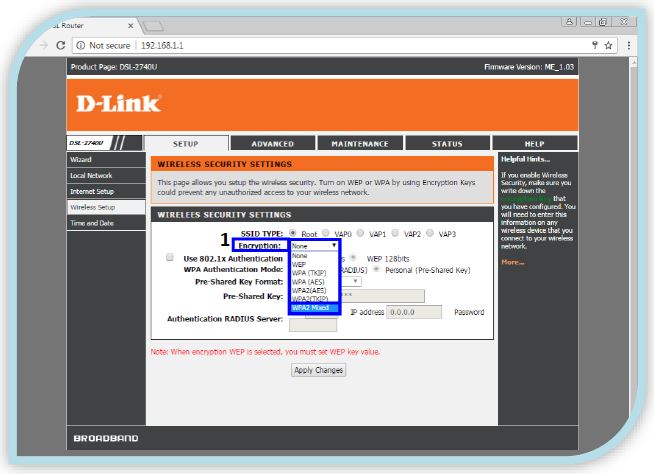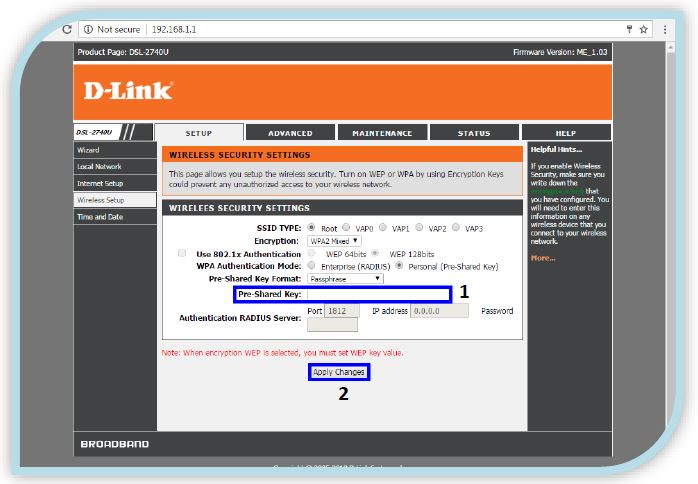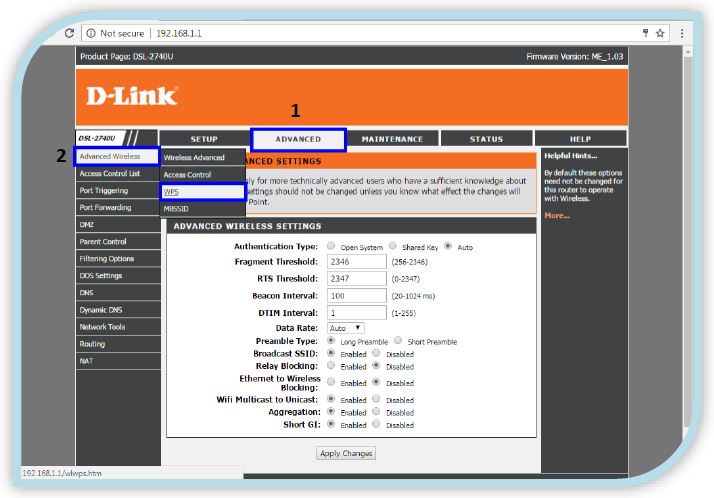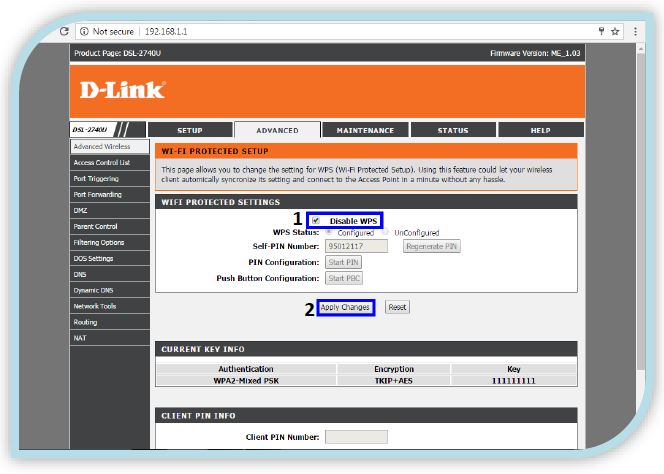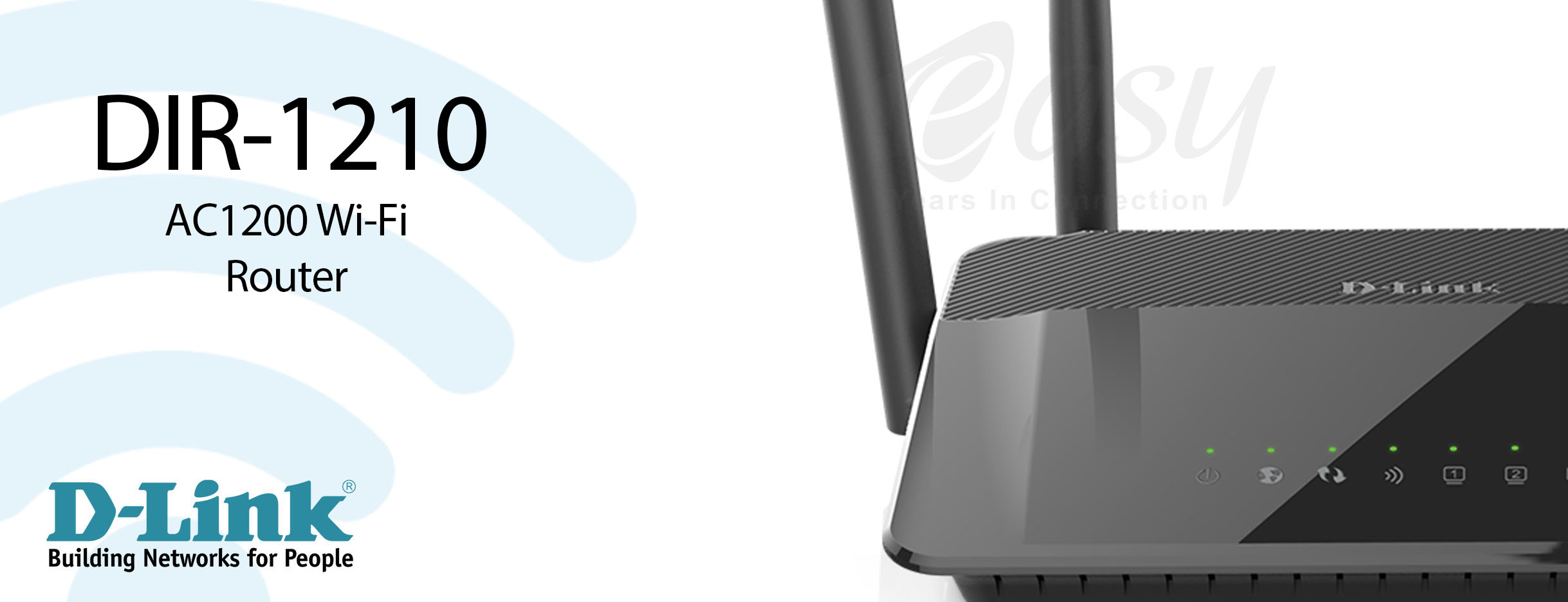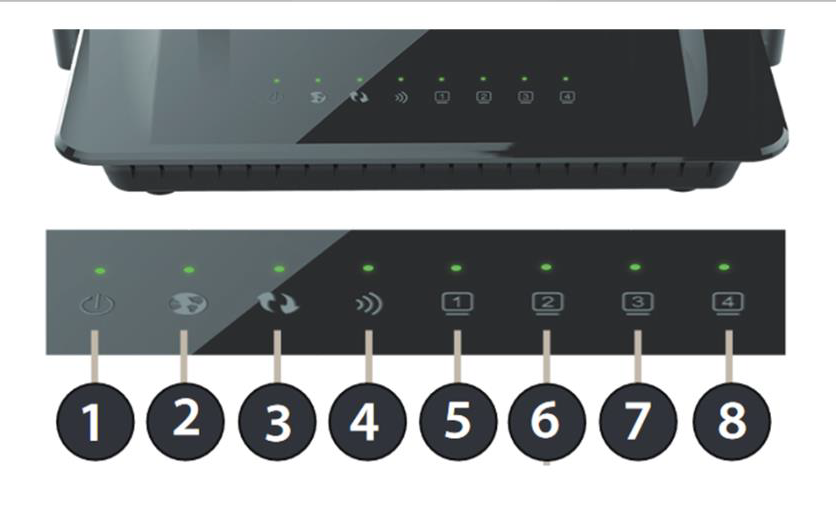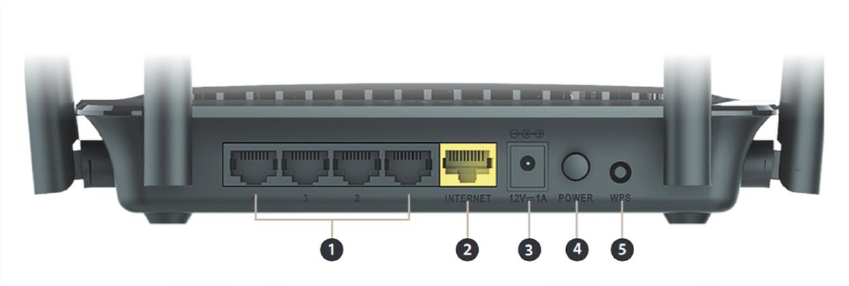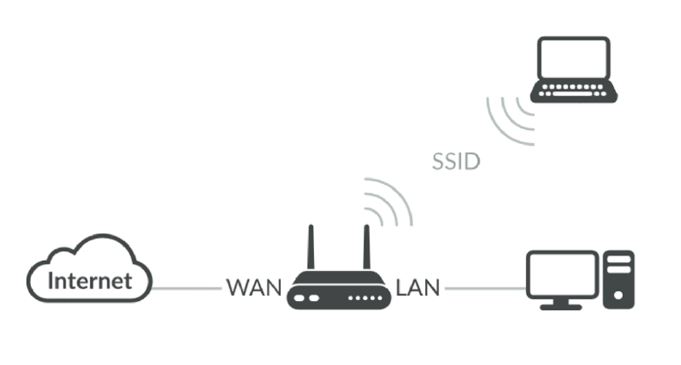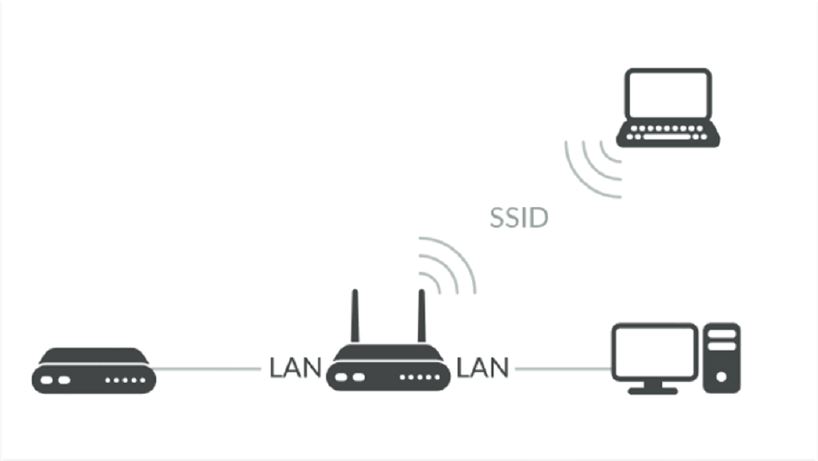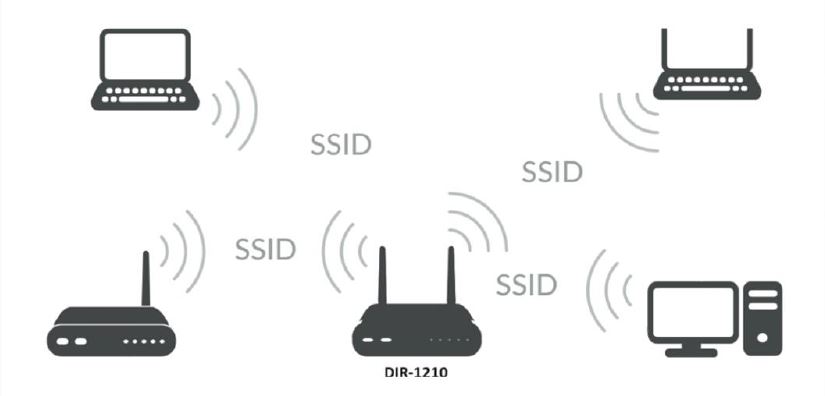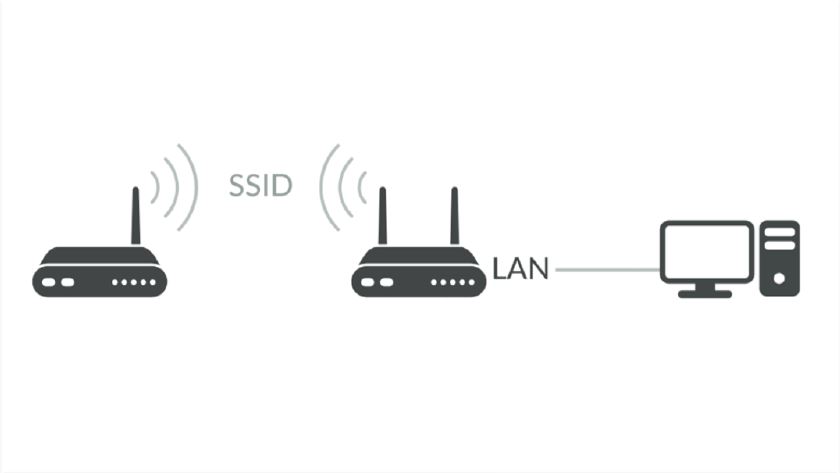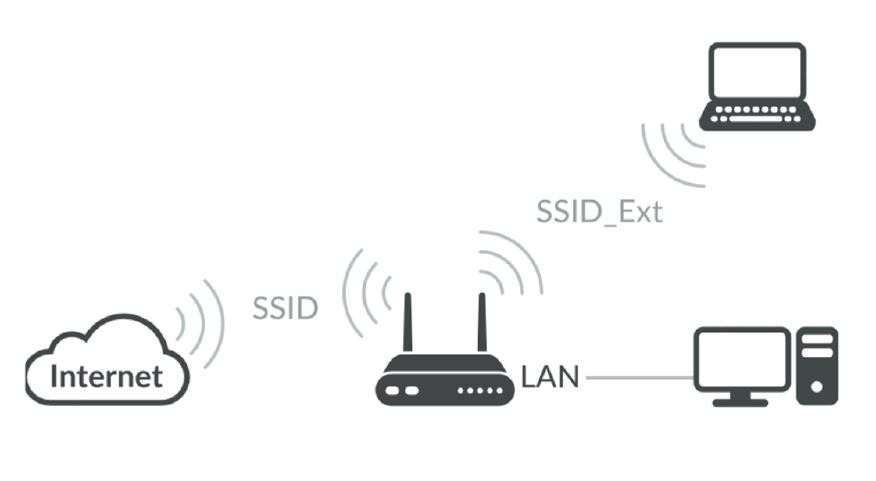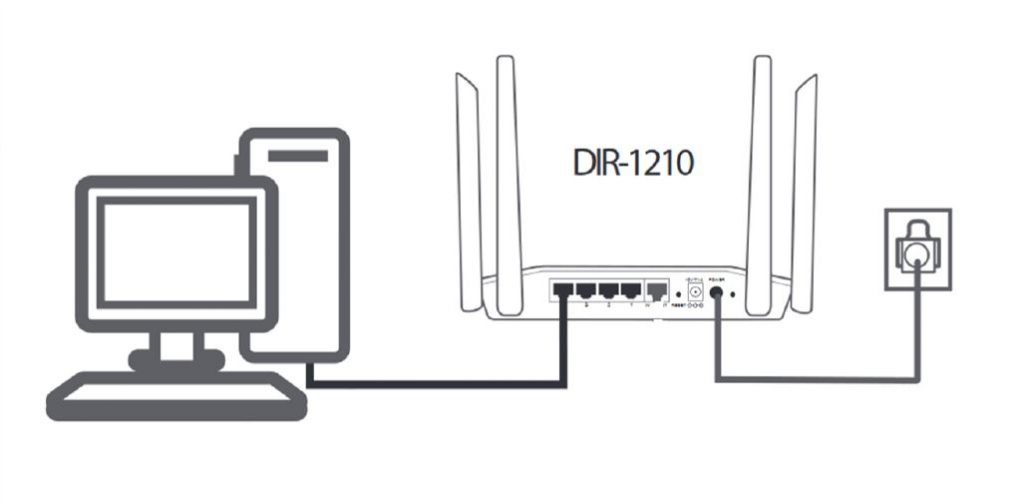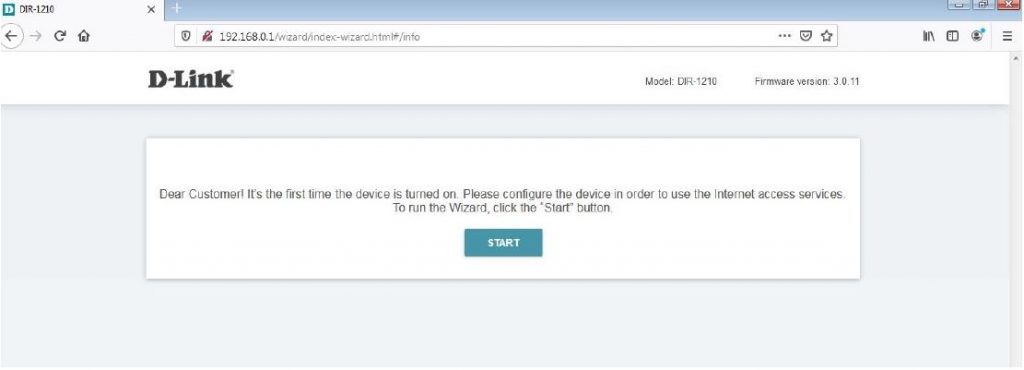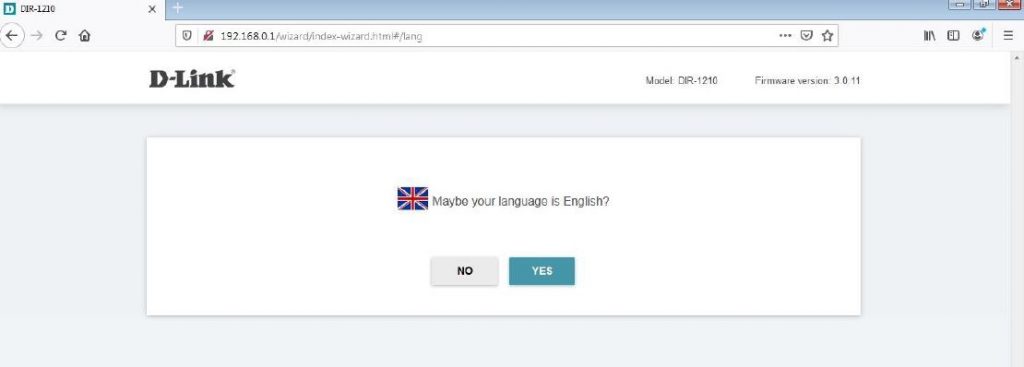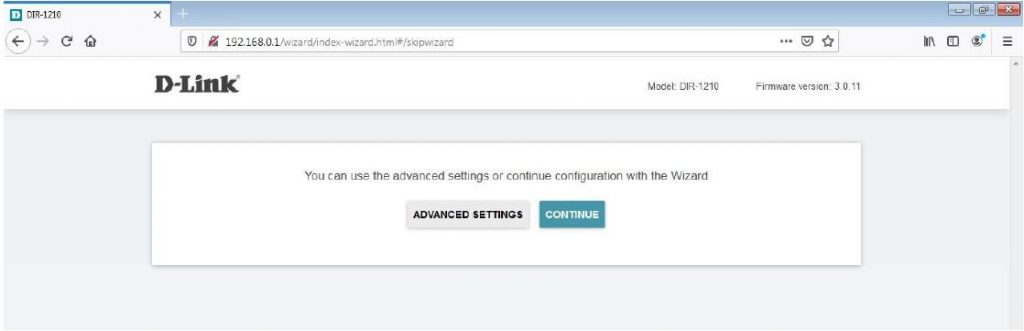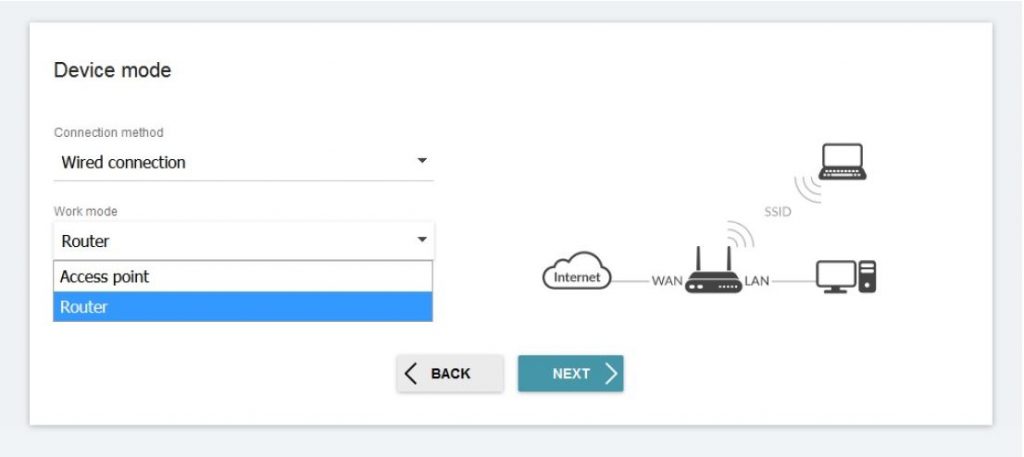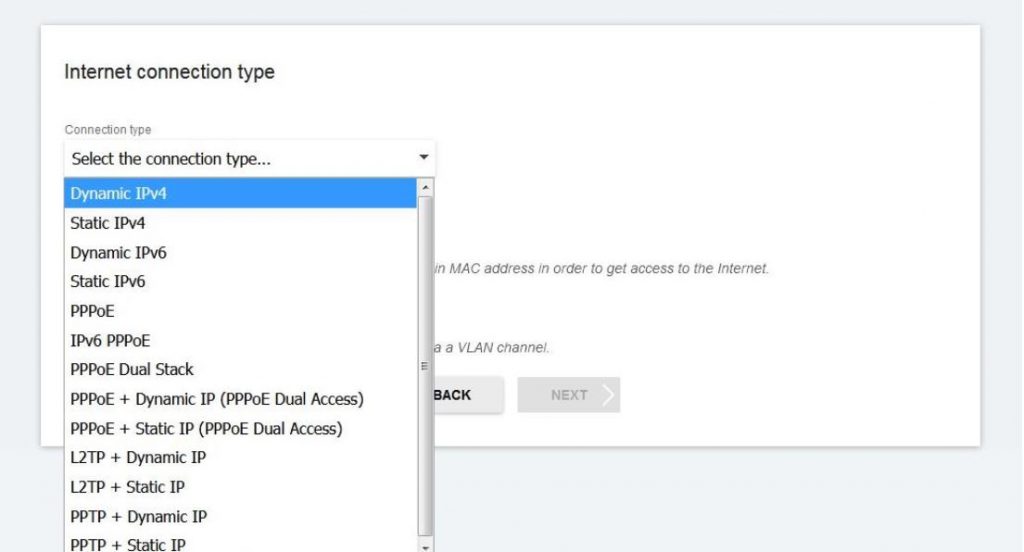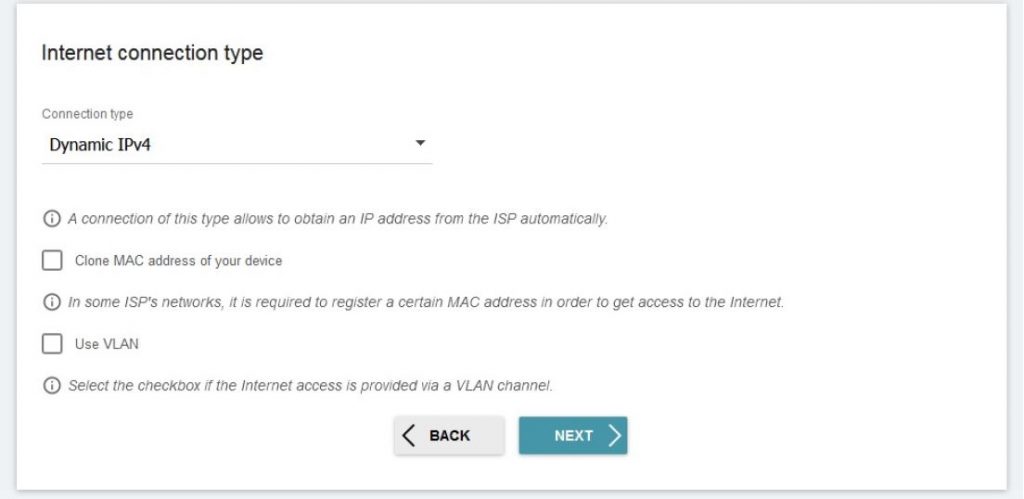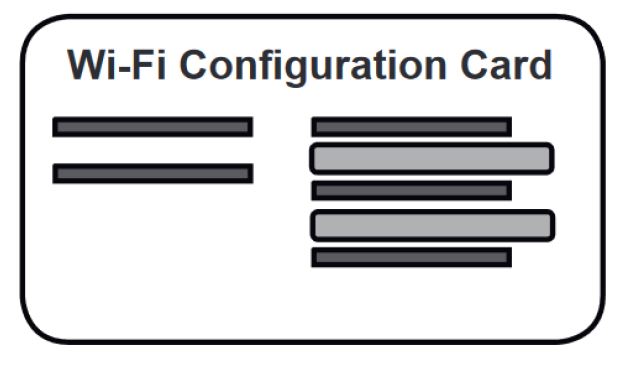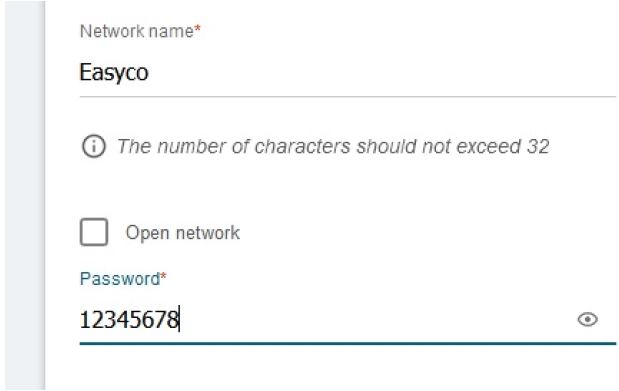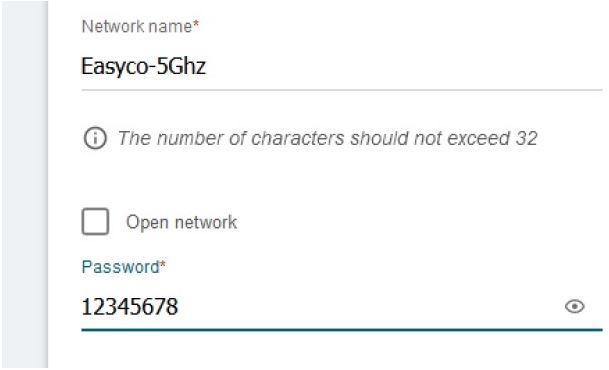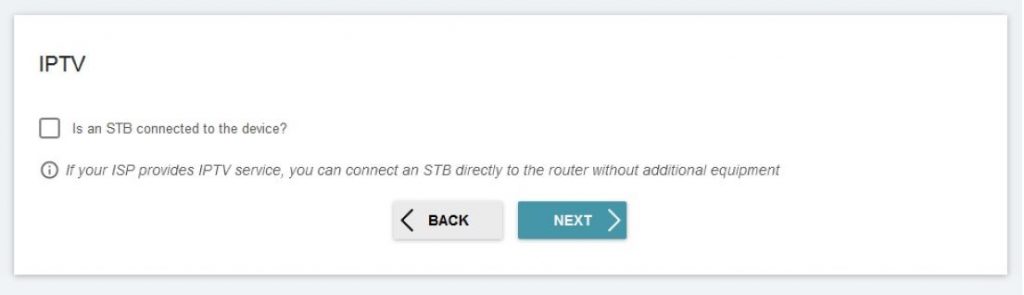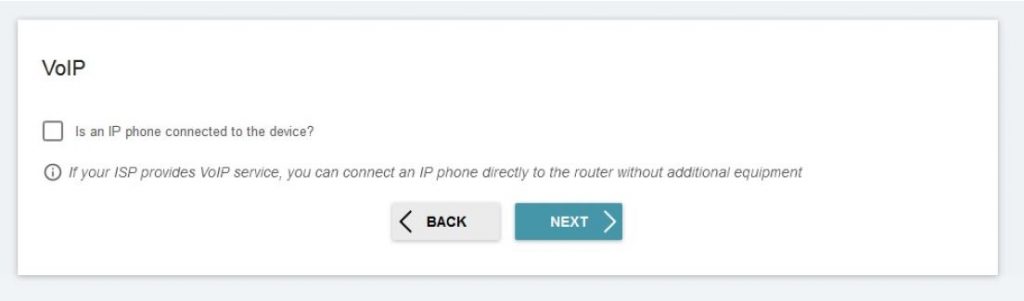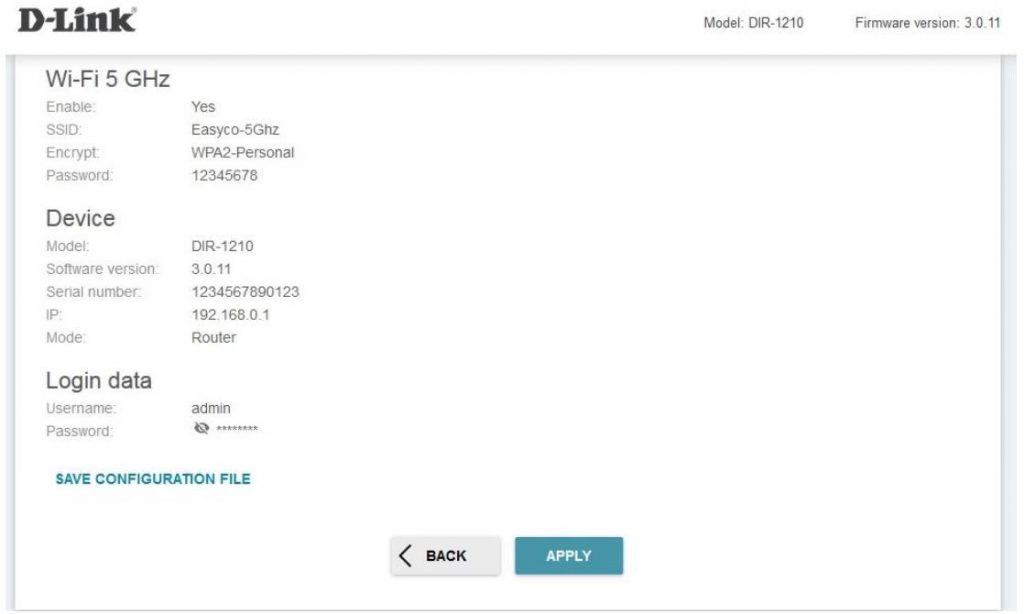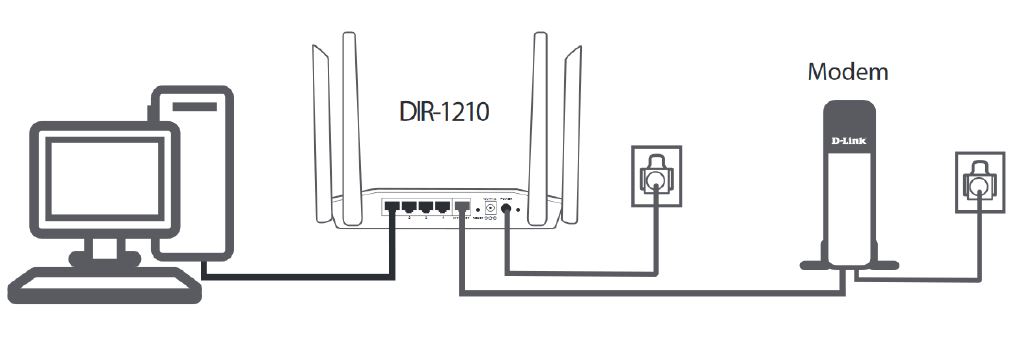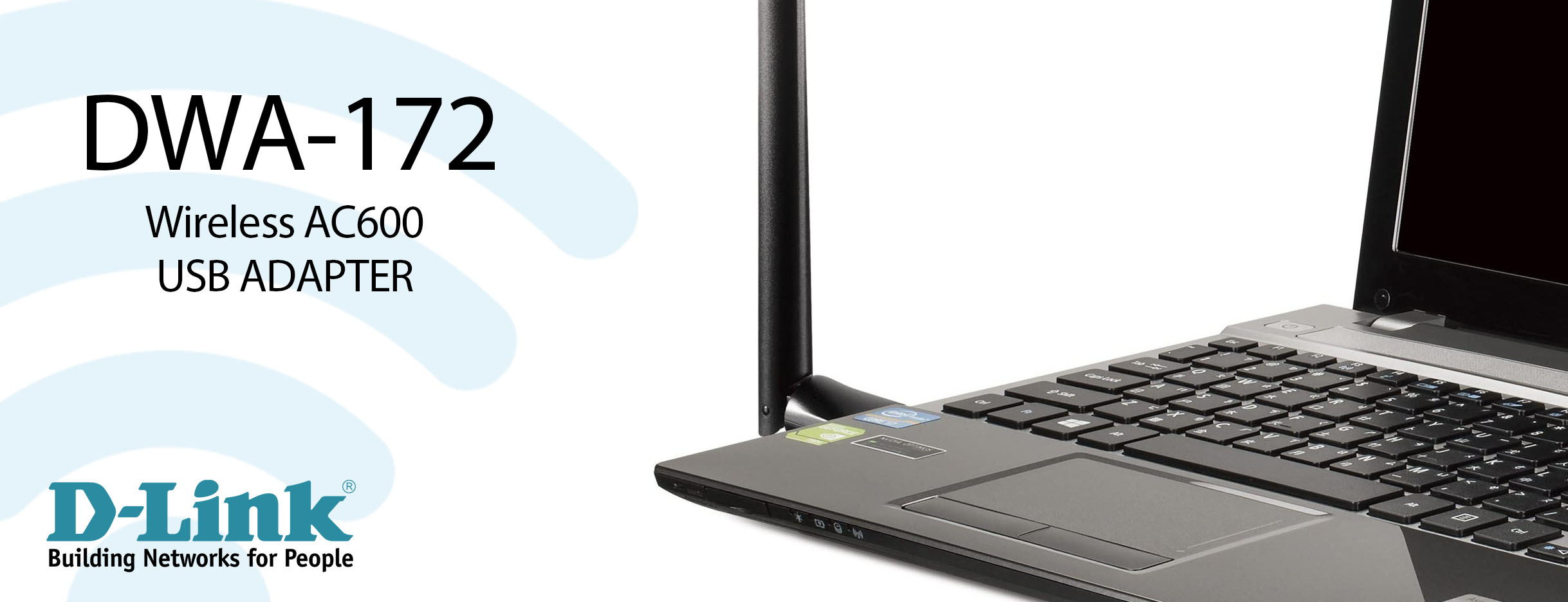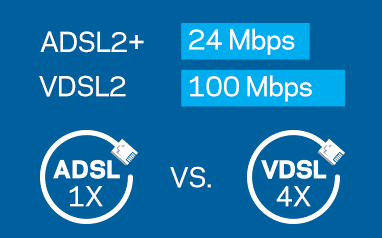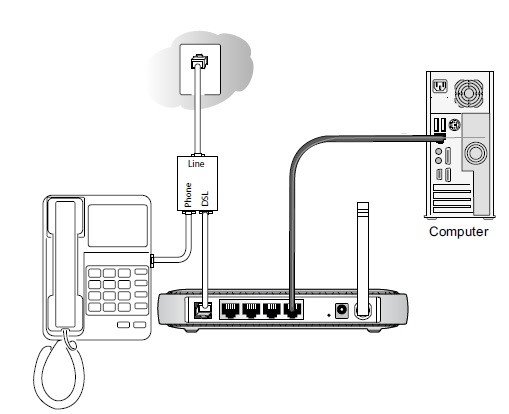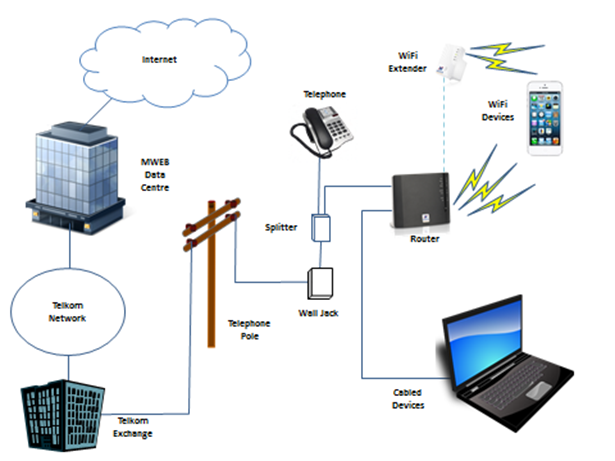آموزش های شبکه و فراتر از آن
ویدئو و مقالات آموزشی
یاد میگیریم از تکنولوژی بهتر بهره ببریم
راهنمای خرید مودم ADSL و VDSL
خرید مودم VDSL یا ADSL؛ کدام مودم مناسب ماست؟
آیا برایتان پیش آمده که تازگی به خانهی جدید نقل مکان کرده باشید و تمام اعضای خانه برای خرید یک مودم خوب و قدرتمند دست به دامن شما شده باشند؟ یا حتی شده که وظیفهی خرید مودم شرکت بر دوش شما قرار گرفته باشد؟ شاید در نگاه اول خرید مودم کار سادهای به نظر برسد و با خود فکر کنید که خب وارد مغازه میشوم و بهترینش را میخرم! اما این کار میتواند شدیدا گیجکننده باشد و اسامی VDSL یا ADSL حسابی خریدتان را با مشکل مواجه کند! آخر شما که متخصص تجهیزات شبکه نیستید! پس برای اینکه از این سردرگمی نجات پیدا کنید، بهتر است با مقاله راهنمای خرید مودم ما همراه شوید تا با بررسی تفاوتهای مودم VDSL و ADSL بهترین و مناسبترین مودم را برای خانهی جدید یا محل کار خود خریداری کنید و از مزایای آن لذت ببرید.
و مودم ADSL چه هستند؟
خط ADSL از یک جفت سیم مسی تشکیل شده است که میتوانند سیگنالهای صوتی ما را به مخاطبینمان در آن سوی خط منتقل نمایند. دست بر قضا این سیمهای مسی میتوانند دادههای اینترنتی را نیز در فرکانس متفاوتی از سیگنال صوتی منتقل کنند و به این ترتیب میتوان نتیجه گرفت که ADSL یک خط تلفن ویژه برای اتصال به اینترنت است.
این خط که از نظر قیمتی بسیار به صرفهتر و اقتصادیتر از خطوط فیبر نوری است، به شما اجازه میدهد بدون سیمکشی مجزا از خط تلفن فعلی خود به عنوان خطی برای اتصال به اینترنت استفاده کنید. این خطوط در نسخههای گوناگونی عرضه میشوند؛ +ADSL2 جدیدترین نسخهی این خط اینترنتی پرسرعت است که به کاربران نزدیک به سوئیچ های هر شرکت ارائهدهندهی خدمات اینترنت (ISP) اجازه میدهد با سرعت بینظیری به اینترنت متصل شوند.
امروزه بیشتر خانهها و شرکتها به خطوط ADSL مجهز هستند و برای اتصال به اینترنت پرسرعت کافی است خرید مودم ADSL یا +ADSL2 و انتخاب یک شرکت ارائهدهندهی خدمات اینترنت پرسرعت را در فهرست برنامههای پیش روی خود قرار دهید.
مودم ADSL چگونه کار می کند؟
حال که با ماهیت ADSL آشنا شدیم، بد نیست پیش از خرید مودم با نحوهی عملکرد مودم ADSL نیز آشنا شویم و بدانیم که مودم چیست ؟! اگر بخواهیم مسیر اتصال به اینترنت یک مشترک ADSL را به شکل یک حلقه بین محل کار یا زندگی مشترک با شرکت ارائهدهندهی سرویس ADSL در نظر بگیریم، به زبان ساده، مودم ADSL مسئولیت تنظیم یک باند پایه روی این حلقهی مشترک را بر عهده دارد و با این کار به اتصال مشترکین کمک می کند.
باند پایه درواقع طیف کاملی از فرکانسهایی است که سیمهای مسی قادر به حمل آن هستند و پهنای باند این فرکانسها (که با مگاهرتز اندازهگیری میشوند) بسیار وسیعتر از پهنای باند فرکانسهای موجود در خطوط تلفن ثابت معمولی است. بنابراین یک مودم ADSL سیگنالهایی با فرکانسهای بسیار بالا را بر روی حلقهی اتصال مشترک به شرکت ارائهدهنده تنظیم میکند و با ترجمهی دادهها به زبان دیجیتال این دادههای دیجیتالی را به اشکال گوناگون به کمک اینترنت منتقل مینماید.
به این ترتیب مودم ADSL میتواند نسبت به مودمهای قدیمیتری که فرکانسهای ضعیفتری را بر روی خطوط صوتی منتقل میکردند، نرخ بالاتری از دادهها را انتقال دهد. تمامی کاربران اینترنت ADSL با بهرهمندی از این قابلیت مودمهای ADSL میتوانند به سرعت بالایی در انتقال یا دریافت دادههای خود دست پیدا کنند.
VDSL چیست؟
در این سو از کفهی مقایسهی خطوط اینترنت، VDSL یا همان Very high bit rate Digital Subscriber Line یا خط دیجیتال فوق پرسرعت قرار دارد. این فناوری جدید در اتصال به اینترنت که به عنوان جایگزینی برای خطوط ADSL در نظر گرفته میشود تقریبا از همان سیستم اینترنتت روی خط ADSL برای دسترسی کاربران به اینترنت استفاده میکند.
اما ساختار منحصر به فرد این خطوط در ایجاد دسترسی برای مشترکین و استفادهی موثرتر از آنها باعث شده است تا VDSL عملکرد بسیار بهتری نسبت به ADSL داشته باشد و تجربهی استفاده از اینترنت مشترکین خود را به تجربهای فوق پرسرعت و لذتبخش تبدیل نماید. ارائه دهندگان خطوط VDSL با نصب یک گره یا جعبهی فیبر نوری در نزدیکی محل استقرار مشترکین، این سرویس را در دسترس آنها قرار میدهند.
هنگامی که شما یک خط VDSL را برای اتصال به اینترنت انتخاب میکنید، شما از طریق کابلهای مسی به جعبهی فیبر نوری مستقر در محل خود متصل میشوید و دادههای شما از طریق کابلهای فیبل نوری با سرعتی چند برابر به ISP یا همان شرکت ارائهی دهندهی سرویس اینترنت شما منتقل میشود. این جعبههای فیبر نوری که به جعبهی سوئیچ نیز شهرت دارند، میتوانند تا شعاع ۱.۲ کیلومتری خود را پوشش دهند و تمامی کاربران در این فاصله به اینترنت فوق پرسرعت VDSL دسترسی خواهند داشت.
مودم VDSL چگونه کار میکند؟
اگر همچنان در فکر خرید مودم هستید و با خود فکر میکنید که یک مودم VDSL چه امکاناتی را در اختیارتان قرار میدهد؟ جواب شما در یک کلمهی ساده و کاربردی خلاصه میشود: سرعت! همانطور که پیش از این گفتیم خطوط VDSL، خطوط اینترنتی فوق پر سرعتی هستند که از فیبر نوری و کابل مسی برای افزایش سرعت اینترنت کمک میگیرند، قطعا استفاده از یک مودم معمولی نمیتواند تمامی این سرعت را در اختیار شما قرار دهد.
از همین رو مودمهای VDSL به نحوی طراحی شدهاند که میتوانند فرکانسهای بزرگتر و قدرتمندتری را روی خط انتقال دهند. عملکرد کلی این مودمها شباهت بسیار زیادی با مودم ADSL دارد با این تفاوت که این مودم ها میتوانند ۶ برابر سریعتر عمل کنند. یک مودم VDSL معمولی با استفاده از بازهی فرکانسی بین ۲۵ کیلوهرتز تا ۱۲ مگاهرتز و فراهم آوردن پهنای باند ۵۲ مگابیت بر ثانیه به شما اجازه میدهد تا دادههای خود را با سرعت بینظیری دانلود کنید. از سوی دیگر این مودمها با استفاده از این بازهی فرکانسی وسیع سرعت آپلود یا انتقال دادهها از دستگاه شما به ISP را تا ۱۶ مگابیت بر ثانیه افزایش میدهند و این یعنی مبادلهی دادهها در یک چشم برهم زدن!
تفاوت های بین مودم ADSL و VDSL
حتما تا اینجای کار متوجه شدهاید که مودمهای ADSL و VDSL در عین شباهت یک تفاوت اساسی باهم دارند و آن چیزی نیست جز نحوهی تنظیم باند پایه بر روی حلقهی انتقال دادهها. اما تفاوتهای کلیدی و مهم این دو نوع مودم به همین جا ختم نمیشود و برای خرید مودم و انتخاب بین یکی از آنها بهتر است که بهشکل دقیقتری با تفاوتهای اصلی مودم ADSL و VDSL آشنا شوید:
• سرعت: سرعت مشهودترین و نمایانترین تفاوت بین این دو مودم است. با اینکه خطوط ADSL نام اینترنت پرسرعت را یدک می کشند، اما میتوان به وضوح مشاهده کرد که این سرعت در برابر سرعت ارائه شده توسط خطوط VDSL هیچ است. به همین خاطر در حالی که مودمهای VDSL میتوانند سرعتی نزدیک به ۵۲ مگابیت بر ثانیه برای دانلود و ۱۶ مگابیت بر ثانیه برای آپلود در اختیارتان قرار دهند، مودمهای ADSL تنها میتوانند ۲۴ مگابیت بر ثانیه برای دانلود فراهم کنند و سرعت آپلود آنها نیز به همین نسبت کاهش مییابد!
• سازگاری نرمافزارها: برخی از نرمافزارهای ویدئویی یا چت برای فعالیت به پهنای باند بیشتری نیاز دارند. بنابراین نرمافزارهایی همچون اسکایپ، یوتیوب یا نرمافزارهای تهیهی نسخهی پشتیبان آنلاین، با کمک مودمهای VDSL با سرعت بالاتری فعالیت میکنند و با کندی و تاخیر کمتری مواجه میشوند. با اینکه این نرمافزارها با کمک مودم ADSL نیز به راحتی اجرا میشوند اما با تاخیر بیشتری در بارگذاری یا پخش همراه خواهند بود.
• میزان دسترسی: هنگامی که پای دسترسی در میان باشد، مودمهای ADSL عملکرد بهتری از خود نشان میدهند. از آنجا که تقریبا تمامی شرکتهای ارائهدهندهی اینترنت از ADSL پشتیبانی میکنند، بنابراین میتوان حدس زد که دسترسی به مودم ADSL بسیار سادهتر از مودمهای جدید VDSL است.
• قیمت: معمولا در مکآنهایی که هر دو سرویس در دسترس هستند، مودمهای VDSL به دلیل جدید بودن و ارائهی سرعت بالاتر از قیمت بالاتری برخوردارند.
• افت سیگنال: پرواضح است که قدرت و کیفیت سیگنال در هر دو مودم ADSL و VDSL با افزایش فاصلهی کابلهای مسی تا جعبهی سوئیچ کاهش خواهد داشت و هر چه این فاصله کمتر باشد سیگنالها قدرتمندتر خواهند شد. با همهی اینها افت سیگنالها در مودم VDSL به نسبت مودم ADSL با سرعت بیشتری اتفاق میافتد.
از همین رو مودمهای VDSL به نحوی طراحی شدهاند که میتوانند فرکانسهای بزرگتر و قدرتمندتری را روی خط انتقال دهند. عملکرد کلی این مودمها شباهت بسیار زیادی با مودم ADSL دارد با این تفاوت که این مودم ها میتوانند ۶ برابر سریعتر عمل کنند. یک مودم VDSL معمولی با استفاده از بازهی فرکانسی بین ۲۵ کیلوهرتز تا ۱۲ مگاهرتز و فراهم آوردن پهنای باند ۵۲ مگابیت بر ثانیه به شما اجازه میدهد تا دادههای خود را با سرعت بینظیری دانلود کنید. از سوی دیگر این مودمها با استفاده از این بازهی فرکانسی وسیع سرعت آپلود یا انتقال دادهها از دستگاه شما به ISP را تا ۱۶ مگابیت بر ثانیه افزایش میدهند و این یعنی مبادلهی دادهها در یک چشم برهم زدن!
سخن پایانی
خب همانطور که میدانید، آشنایی با خطوط ارائه دهندهی اینترنت و قابلیتهای هر یک از آنها در فرآیند خرید مودم کمک شایانی به شما خواهد کرد. تمامی کاربران در هنگام خرید مودم به چیزی بیش از ظاهر و تعداد آنتنها توجه میکنند و قطعا در نظر گرفتن ویژگیهای مودم ADSL یا VDSL در کنار مواردی همچون بودجه، گارانتی، خدمات پس از فروش و سرویسدهی مناسب در خرید مودم خوب و کارآمد تاثیرگذار خواهد بود.
حالا دیگر به خوبی میدانید که اگر یک کاربر سادهی اینترنت هستید و به سرعت چندان بالایی نیاز ندارید یک مودم ADSL خوب به راحتی نیازتان را برطرف میسازد و اگر به دنبال سرعتی فراتر از حد تصور میگردید و برای انجام کارهایتان نیازمند قدرت بیشتری هستید، مودمها و خطوط VDSL انتخابهای بهتری برای شما هستند. با علم به این موضوع، کافی است سری به نزدیکترین فروشگاه لوازم شبکه بزنید تا با در نظر گرفتن نیازها و توقعات خود یک خرید مودم فوقالعاده و اصولی داشته باشید.