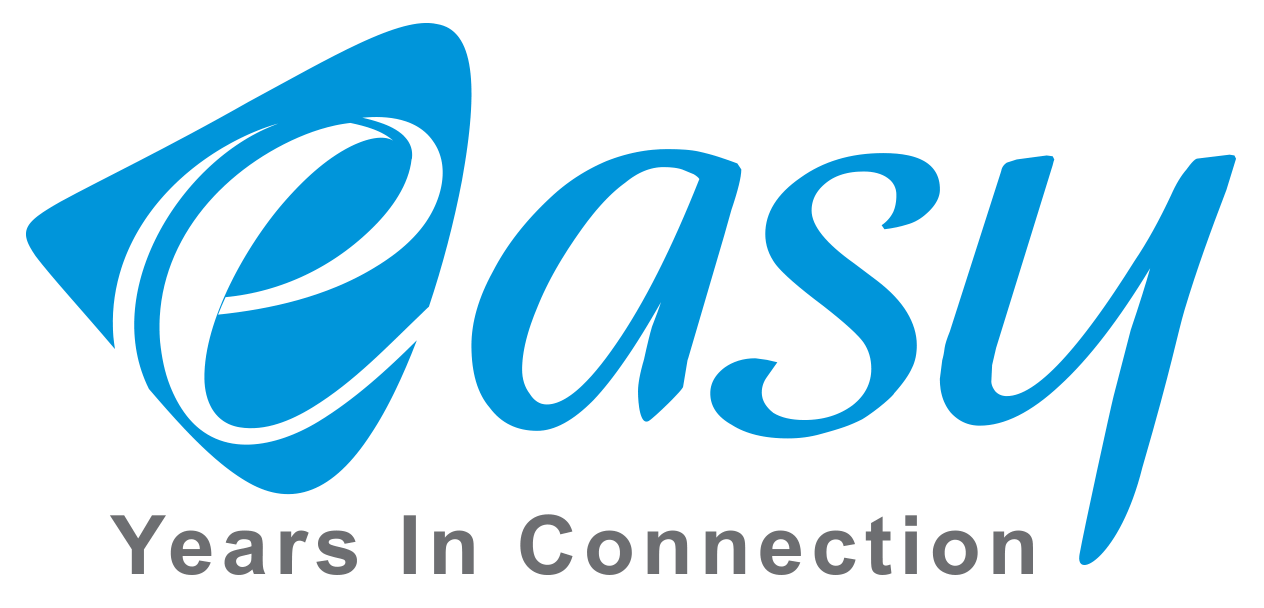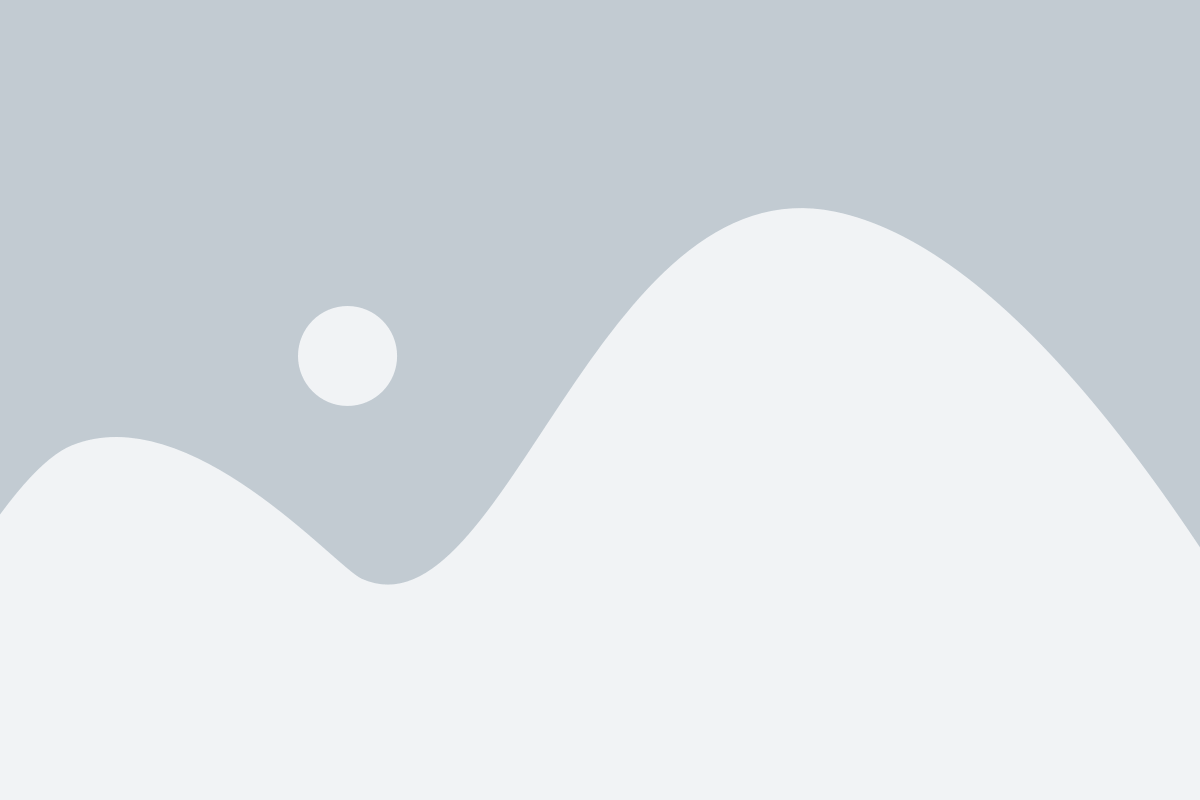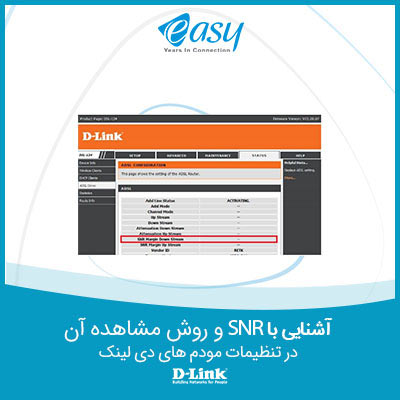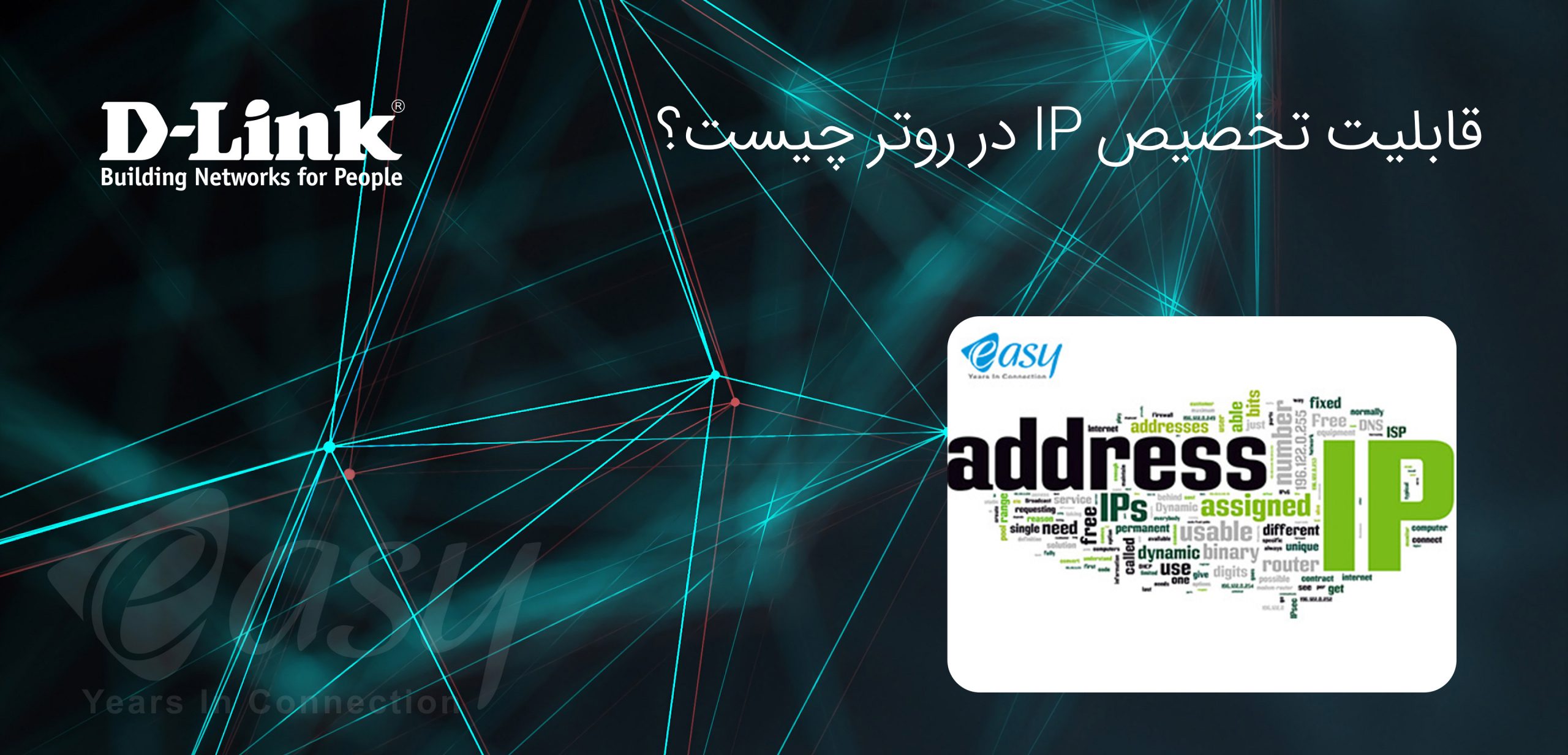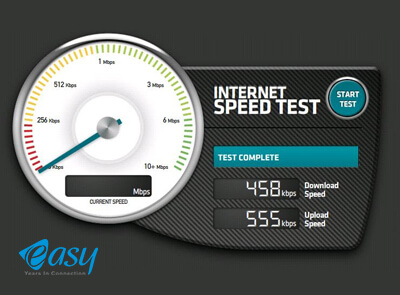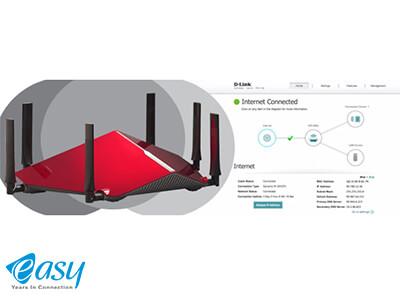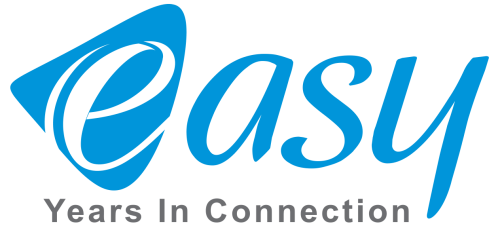تست سرعت: اعداد پشت صحنه ارتباطات
داشتن شبکه ای سریع آرزوی همه است؛ اما شبکه مسئله ای ورای سرعت است و لزوما داشتن شبکه ای سریع، بهترین اتصال ممکن را فراهم نمی کند. به همین منظور مقالاتی را درجهت کسب اطلاعات بیشتر از استانداردهای شبکه طی هفته های آینده خواهیم داشت. تکنولوژی هایی که به شما کمک می کنند تا داده ها را از دستگاه های متصل به اینترنت ارسال و دریافت کنید.
با این 4 تکنولوژی آغاز می کنیم:
- Fast Ethernet
- گیگابایت اترنت
- وایرلس G
- وایرلس N
استانداردهایwired:
Fast Ethernet یا گیگابایت اترنت اتصالاتی هستند که نیاز به کابلکشی دارند.
وایرلس G و N که به g802.11 و 802.11n نیز شناخته میشوند و همانطور که میدانید در شبکههای بیسیم مورد استفاده قرار میگیرند.
هر استاندارد برای تحویل سرعتی خاص طراحی شده که این همان قسمت گیجکننده ماجراست.
سرعت اتصال به شبکه برحسب بیت بر ثانیه اندازهگیری میشود. هر بیت معادل 8 بایت و 1/1024 آن یک کیلوبایت نامیده میشود. (احتمالاً با این اصطلاحات آشنایی دارید که هرکدام واحدی برای نمایش اندازه مشخصی از فایلهای داده است)
اتصال Fast Ethernet(100 مگابیت بر ثانیه) یعنی ماکزیمم انتقال داده 12.5 مگابایت طی یک ثانیه.
شبکه گیگابایت ضریبی 10 برابر را داراست که معادل 1000 مگابیت بر ثانیه میباشد و در شرایط آزمایشگاهی ماکزیمم سرعت انتقال به 125 مگابایت بر ثانیه خواهد رسید.
استانداردهای wireless:
وایرلس G: ماکزیمم 54 مگابیت بر ثانیه داده را انتقال میدهد که حدود 6.75 مگابایت بر ثانیه است.
این عدد در وایرلس N به حدود 600 مگابیت یا 75 مگابایت بر ثانیه میرسد.
البته این اعداد با قرارگیری در شرایط آزمایشگاهی محاسبه شدهاند که با تجهیزات Wireless-N در شبکه خانگی به 300 مگابیت (37.5 مگابایت) خواهیم رسید که همچنان بسیار سریع در نظر گرفته میشوند.
آشنایی با این اعداد به شما در درک اندازهگیری پروتکلها در شرایط آزمایشگاهی کمک خواهد کرد و میتوانید تجهیزات مناسبی انتخاب کنید که بهترین وجه از شبکه خانگی را به شما عرضه کنند.