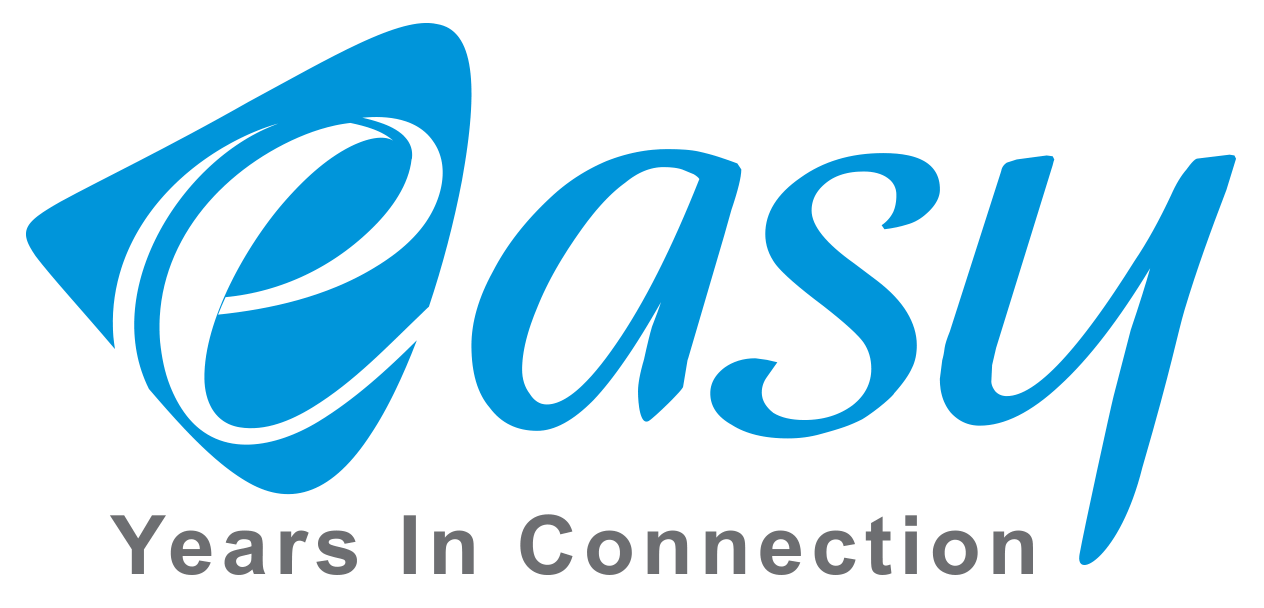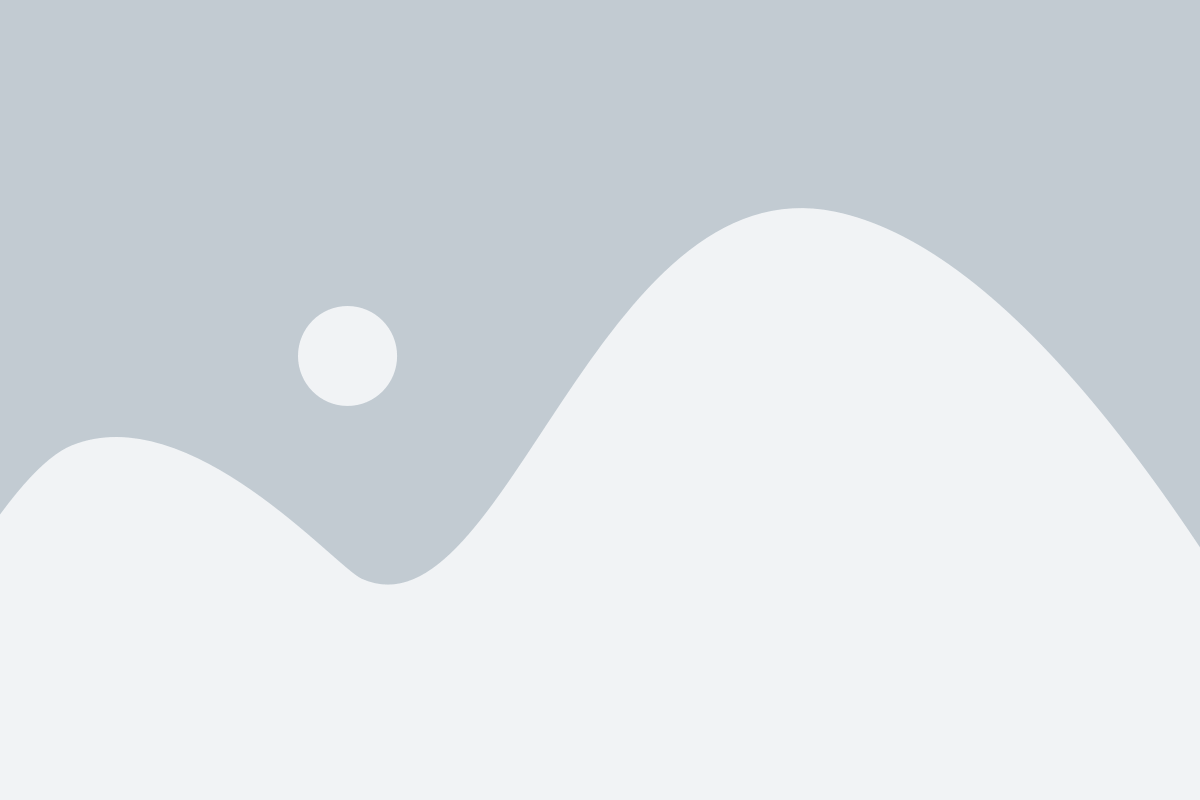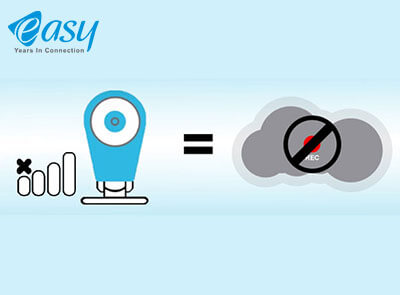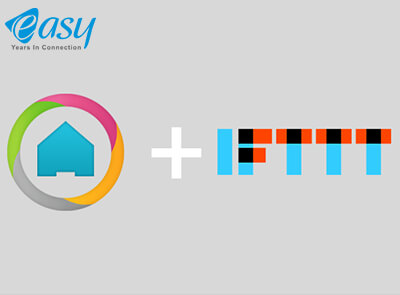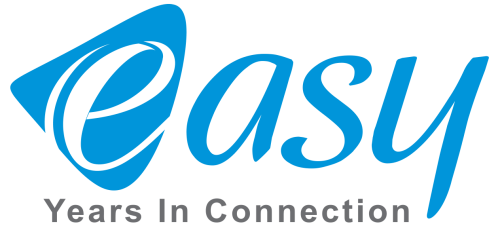وایفای 11Ac چیست؟
در سیر تکامل تکنولوژی وایرلس، استانداردهای جدیدی ارائه گردیده اند که علاوه بر بروزرسانی امواج رادیویی، تعهدات بسیاری در ارائه سرعتی بالاتر به مصرفکنندگان وایرلس را میدهند؛ در این مسیر به دنبال 802.11n، نسل بعدی وایفای 802.11ac معرفی گردید که به “11AC” یا “AC” نیز شناخته میشود.
مزایای AC در یک نگاه
سرعت: نسل پنجم استانداردهای وایرلس 802.11ac است که تا سه برابر سریعتر از 802.11n و بیش از 1.3Gbps را ارائه میدهد. سرعتی که بهصورت بالقوه تا 6.93Gbps خواهد رسید.
سینرژی: دستگاههای AC جدید با دستگاههای 802.11n موجود هماهنگی داشته و عملکرد آنها را افزایش میدهد.
محدوده تحت پوشش: روترهای AC منحصراً در باند 5GHz عمل میکنند بنابراین مشکلی با پوشش استانداردهای پیشین نخواهد داشت. AC از کانالهایی برای کسب پهنای باند بیشتر بهره میبرد (هر کانال پهنایی معادل 80MHz خواهد داشت در برابر روترهای 802.11n با 20MHz) علاوه بر اینکه AC از یک طرح مدولاسیون سیگنال با تراکم بالا نیز استفاده میکند (256 QAM در مقابل 64 QAM استفادهشده توسط روترهای 802.11n)
AC چطور کار میکند؟
5G تنها بر روی فرکانس 5GHz عمل میکند و هیچ ورژن 2.4GHz ای وجود نخواهد داشت. خبر خوب اینکه روترهای جدید دو بانده مانند محصولات 11AC دی-لینک و اکسس پوینتهای 802.11ac از 802.11n در باند 2.4GHz نیز پشتیبانی میکنند بنابراین دستگاههای بیسیم همانند قبل بهخوبی عمل خواهند کرد.
با نگاه دقیقتری به استاندارد 802.11ac در خواهید یافت که ابداعات تکنولوژی 802.11n با دستاوردهای کدگذاری، کاربردهای چند کاناله و عملکرد چندین ورودی با چندین خروجی(MIMO) ارتقا و پیشرفتهای اساسی داشته است:
- کاربرد چندین کاناله بودن بازده را دو برابر و امکان استفاده از دو کانال را بهصورت همزمان در دستگاهها فراهم مینماید.
- MIMO به فرستنده وایرلس امکان استفاده از چندین آنتن فیزیکی را بهصورت جداگانه ارائه میدهد تا بتواند امواج را در یک باند فرکانسی مشابه با بهکارگیری فواصل مجزا ارسال کند. فواصل موجود توسط تعداد آنتنها و کدگذاریهای متفاوت با نرخ داده مشخص تعیین میشوند.
- 802.11n تا 4 فواصل پخش را پشتیبانی میکند درحالیکه 802.11ac دو برابر این مقدار و تا 8 کانال پخش را ممکن میسازد. 802.11n محدود به کانالهایی 40MHz است اما 802.11ac کانالهای80MHz و 160MHz را نیز دربر میگیرد.
 وایرلس N در برابر AC
وایرلس N در برابر AC
باوجودی که با ورود استاندارد N در سال 2009 عملکرد وایرلس به مرحله جدیدی قدم گذاشت (با بهینهسازی در باند 5GHz اما قابل فعالیت در دو باند 2.4GHz یا 5GHz)، استاندارد AC بهمنظور کارکرد صرف در محدوده 5GHz طراحی گردید.
باوجودی که دو استاندارد وایفای ذکرشده در باندهای فرکانسی متفاوتی عمل میکردند، تغییر از N به AC آغاز شد، کلیه دستگاههای جدید وایرلس شامل اکسس پوینتها، روترها، آداپتورهای USB و… برچسب سرعت را برحسب پروتکل فعلی خود دریافت کردند. برای مثال روتر DIR-860L با عنوان “AC1200” دستهبندی شد و نرخ سرعت آن بهصورت “300/867Mbps” نمایش داده شد که نشاندهنده پشتیبانی محصول از 300Mbps در تعامل با دستگاههای 802.11n و باند فرکانسی 2.4GHz است. 867Mbps ماکزیمم سرعت در دستگاههای بهینهسازی شده با 802.11ac در باند 5GHz میباشد.
حقایقی جالب از 11AC
استانداردهای وایرلس پیشین برای تطابق با نسخههای قدیمیتر با مشکل مواجه میشدند برای مثال زمانی که وایرلس N عرضه شد و در محیط وایرلس G اجرا گردید، شبکه داخلی کاملاً از سطح G خالی گردید اما وایرلس AC نهتنها در محیط N بصورت پایدار باقی ماند بلکه عملکرد دستگاههای قدیمی را نیز افزایش داد.
موج اول محصولات AC رنج سرعتی معادل 433Mbps, 650Mbps, 867Mbps یا 1300Mbps یا (1.3Gbps) را ارائه میدهند. کارشناسان فنی عملکرد محصولات 802.11ac 1.3Gbps را باوجود تأثیر بیشتر در پوشش نزدیکتری تخمین زدند، پوشش و سرعتی که همانند کابلکشی گیگابایت اترنت عمل میکند.
چرا الآن از مزایای آن بهره نبرید؟
استاندارد 802.11ac پس از طی پروسه تائید IEEE، انتظار میرفت اوایل سال 2014 تصویب گردد. سازندگان پیشرو دستگاههای وایرلس نیز بهسرعت محصولات AC خود را روانه بازار کردند مانند مک بوک ایر و سامسونگ گلسی بنابراین وقت آن رسیده است که شما نیز دستگاههای خود را به AC ارتقا دهید.
دی-لینک نیز همگام با این استاندارد، سری دستگاههای وایرلس AC خود را عرضه نمود تا بتواند کلیه نیازها و خواستههای مشتریانش را تأمین کند.
 خانههای کوچک یا آپارتمانها بیشترین پوشش را از روتر کلاود دو بانده وایرلس دی-لینک AC750 (DIR-810L) میتوانند داشته باشند. راهکاری کامل برای دریافت بیشترین سرعت در پخش آنلاین ویدئوهای HD، انتقال فایلهای حجیم و چتهای آنلاین بدون هیچ قطعی در اسکایپ یا فیس تایم بدون تداخل کمتر با سایر دستگاهها و عملکرد بیشتر.
خانههای کوچک یا آپارتمانها بیشترین پوشش را از روتر کلاود دو بانده وایرلس دی-لینک AC750 (DIR-810L) میتوانند داشته باشند. راهکاری کامل برای دریافت بیشترین سرعت در پخش آنلاین ویدئوهای HD، انتقال فایلهای حجیم و چتهای آنلاین بدون هیچ قطعی در اسکایپ یا فیس تایم بدون تداخل کمتر با سایر دستگاهها و عملکرد بیشتر.
 در خانه ای که هرکس به چندین دستگاه تحت شبکه وایرلس دسترسی دارد بهسادگی میتوانید شبکه خود را به روتر کلاود گیگابایت دوبانده دی-لینک AC1200 (DIR-850L) ارتقا دهید. برای اینکه کارهای بیشتر را در زمان کوتاهتر انجام دهید، همزمان چندین فایل را به اشتراک بگزارید، بهراحتی بازی کنید و ویدئوهای HD را بهصورت آنلاین تماشا کنید.
در خانه ای که هرکس به چندین دستگاه تحت شبکه وایرلس دسترسی دارد بهسادگی میتوانید شبکه خود را به روتر کلاود گیگابایت دوبانده دی-لینک AC1200 (DIR-850L) ارتقا دهید. برای اینکه کارهای بیشتر را در زمان کوتاهتر انجام دهید، همزمان چندین فایل را به اشتراک بگزارید، بهراحتی بازی کنید و ویدئوهای HD را بهصورت آنلاین تماشا کنید.
 اگر به دنبال تجربه شبکه خانگی درجه یکی هستید، روتر کلاود گیگابایت دوبانده دی-لینک AC1750 (DIR-868L) یکی از این انتخاب هاست؛ برای داشتن پخشی بدون نقص، مکالمههای آنلاین بدون وقفه و سرعتی فوقالعاده.
اگر به دنبال تجربه شبکه خانگی درجه یکی هستید، روتر کلاود گیگابایت دوبانده دی-لینک AC1750 (DIR-868L) یکی از این انتخاب هاست؛ برای داشتن پخشی بدون نقص، مکالمههای آنلاین بدون وقفه و سرعتی فوقالعاده.